Fungsi Rumus HLOOKUP
HLOOKUP adalah rumus yang digunakan untuk mencari suatu data dari tabel data berdasarkan baris tabel atau secara horizontal di Excel. Rumus HLOOKUP ini memiliki kegunaan yang hampir sama dengan rumus VLOOKUP. Hanya saja HLOOKUP secara horizontal sedangkan VLOOKUP secara vertikal.
Contoh penggunaannya yaitu kita bisa mengetahui harga barang berdasarkan nama barang atau bahkan mencari nama karyawan berdasarkan nomor ID karyawan. Untuk membedakan penggunaannya cek tabel data kita. Jika header atau judul tabelnya terletak di atas maka gunakanlah fungsi VLOOKUP. Namun jika judulnya terletak disamping gunakanlah fungsi HLOOKUP.
Bentuk Rumus HLOOKUP
Bentuk atau format penulisan rumus HLOOKUP adalah:
=HLOOKUP(DataYangDicari;RangeTabel;BarisKe;KondisiPencarian)Penjelasan:
- HLOOKUP: Merupakan nama rumus untuk mencari data secara horizontal.
- DataYangDicari: Merupakan data acuan/sel dari kolom pertama yang ingin dicari.
- RangeTabel: Merupakan referensi Range dari tabel dengan data acuan di baris awal tabel.
- BarisKe: Berbentuk angka berdasarkan baris keberapa dari tabel yang dicari.
- KondisiPencarian: Bisa berbentuk TRUE atau angka “1” untuk mencari data yang mendekati, bisa juga berbentuk FALSE atau angka “0” untuk mencari data yang sama persis.
Apabila muncul pesan #N/A maka dipastikan terdapat kesalahan atau ketidakcocokan baik itu pada data atau referensi rangenya. Selain itu kondisi pencarian yang kita masukkan tidak ditemukan.
Cara Menggunakan Rumus HLOOKUP di MS EXCEL
Pastikan sudah ada tabel data yang ingin diambil datanya kemudian ikuti langkah-langkahnya berikut:
- Klik sel yang ingin kita tampilkan hasil pencarian-nya sesuai dengan header tabel kita.
- Ketikkan rumus HLOOKUP dengan format berikut:
=HLOOKUP(DataYangDicari;RangeTabel;BarisKe;KondisiPencarian) - Lalu masukkan sel pada DataYangDicari di baris pertama tabel.
- Selanjutnya pada RangeTabel blok range tabel tidak usah blok judul tabelnya langsung tekan tombol F4 pada keyboard untuk menjadikan referensi sel tersebut menjadi absolut.
- Ketikkan angka sesuai dengan baris keberapa pada BarisKe dihitung dari atas ke bawah.
- Kemudian ketikkan TRUE atau angka “1” untuk mencari data yang mendekati. Ketik FALSE atau angka “0” jika ingin mencari data yang sama persis.
- Tekan Enter pada keyboard untuk melihat hasilnya.
Supaya lebih jelas mari kita simak contoh penggunaan rumus HLOOKUP berikut.
Contoh Penggunaan Rumus Fungsi HLOOKUP di Excel
Menampilkan Harga Berdasarkan Nama Produk
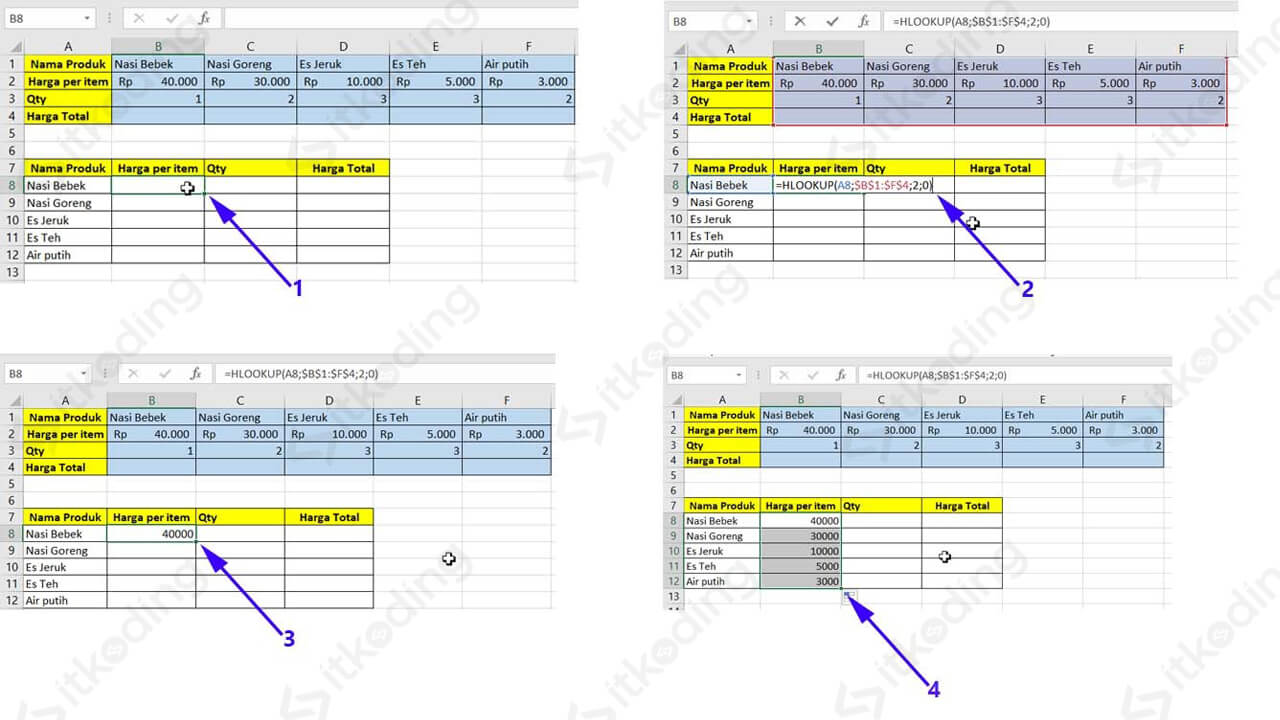
Misal kita akan mencari harga berdasarkan nama produk. Lihat letak judul serta nama produknya pada tabel data terlebih dahulu. Lalu tulis rumus lengkapnya seperti contoh berikut:
=HLOOKUP(A12;$B$1:$F$4;2;0)Sel A12 yaitu sel acuan terletak di kolom pertama tabel. Sedangkan $B$1:$F$4 adalah range yang diambil dari tabel data dan sudah dijadikan absolut. Caranya dengan tekan tombol F4 pada keyboard,
Angka 2 adalah posisi baris pada judul Harga per item. Lalu 0 adalah kondisi pencariannya atau bisa juga ditulis dengan FALSE untuk mencari menampilkan atau mencari kata yang sama persis. Apabila kita mengganti nama Es Jeruk menjadi Es Teh maka pada Harga per item akan ikut berubah mengikuti nama produknya sesuai dengan tabel data tersebut.
Tarik sel kebawah untuk mengetahui harga per item produk yang lain. Isi rumusnya kembali untuk mencari data pada kolom yang lain dengan menyesuaikan barisnya. Contoh untuk mencari kuantitas produk. Tinggal copy rumusnya lalu ganti barisnya menjadi angka 3 untuk direferensikan ke baris ketiga tabel data sesuai dengan urutan barisnya.
Mengkombinasikan HLOOKUP dengan Rumus Formula Lainnya
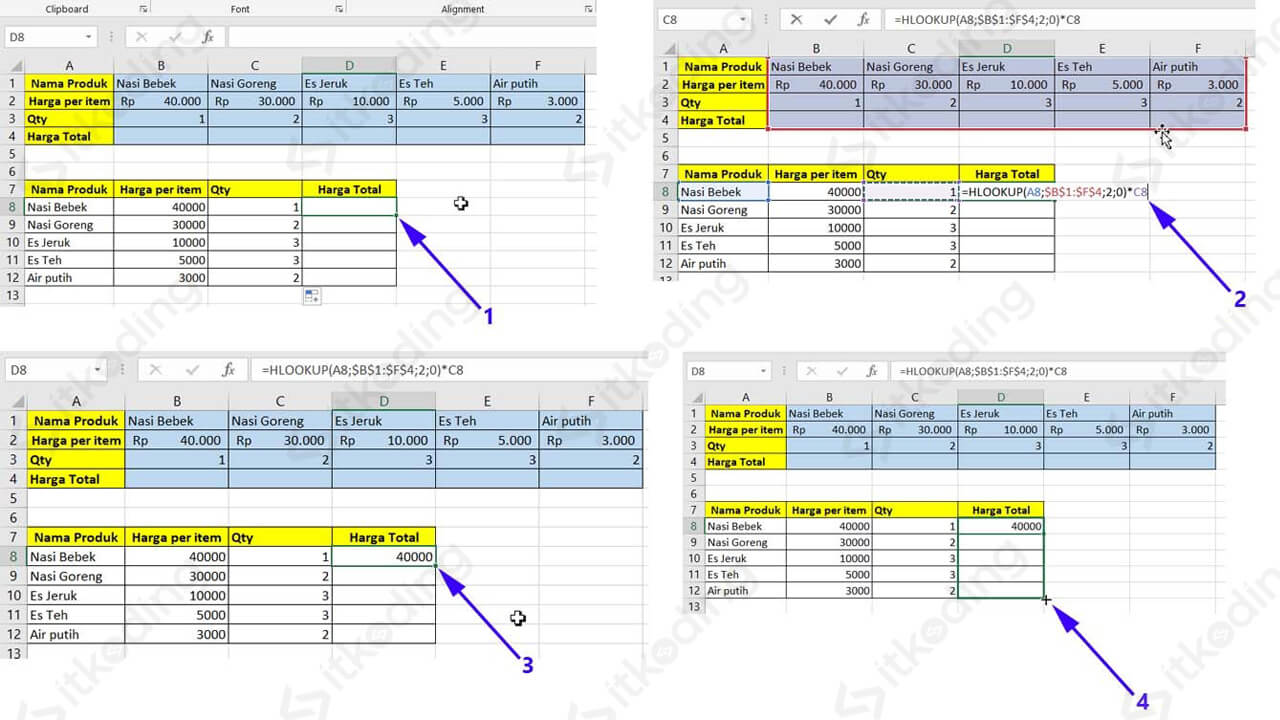
Selain itu kita bisa mengkombinasikan fungsi HLOOKUP dengan rumus lain atau formula untuk menyelesaikan pekerjaan yang lebih kompleks lagi. Contoh dari tabel data di atas kita ingin mencari harga total dari barang tersebut. Sebelumnya kita harus menampilkan harga per item dan juga jumlah kuantitasnya atau Qty.
Kemudian kita cukup menuliskan kembali rumusnya. Lalu kombinasikan dengan cara memasukkan tanda perkalian (*) dan sel yang ingin dikalikan di akhir rumus untuk mencari harga total produknya. Tinggal kita tarik atau drag ke bawah pada sel hasil perkalian tersebut untuk melihat hasil perkalian berdasarkan nama produk yang lainnya.

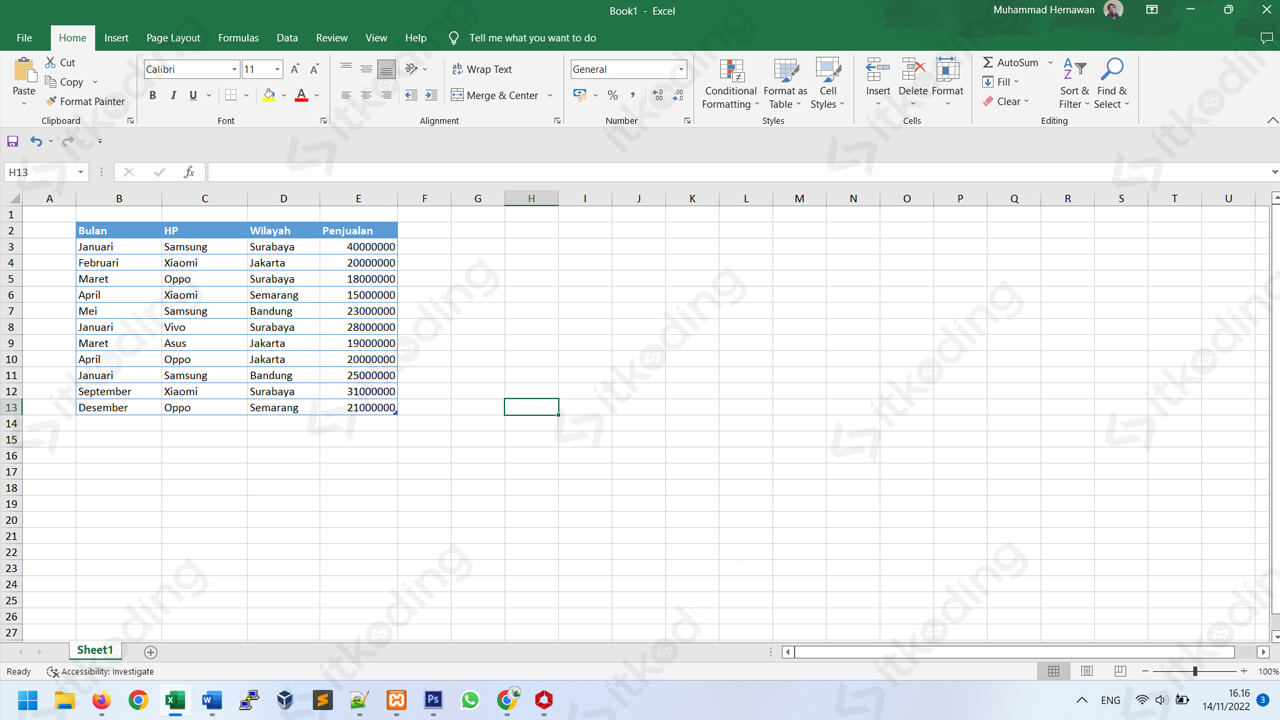
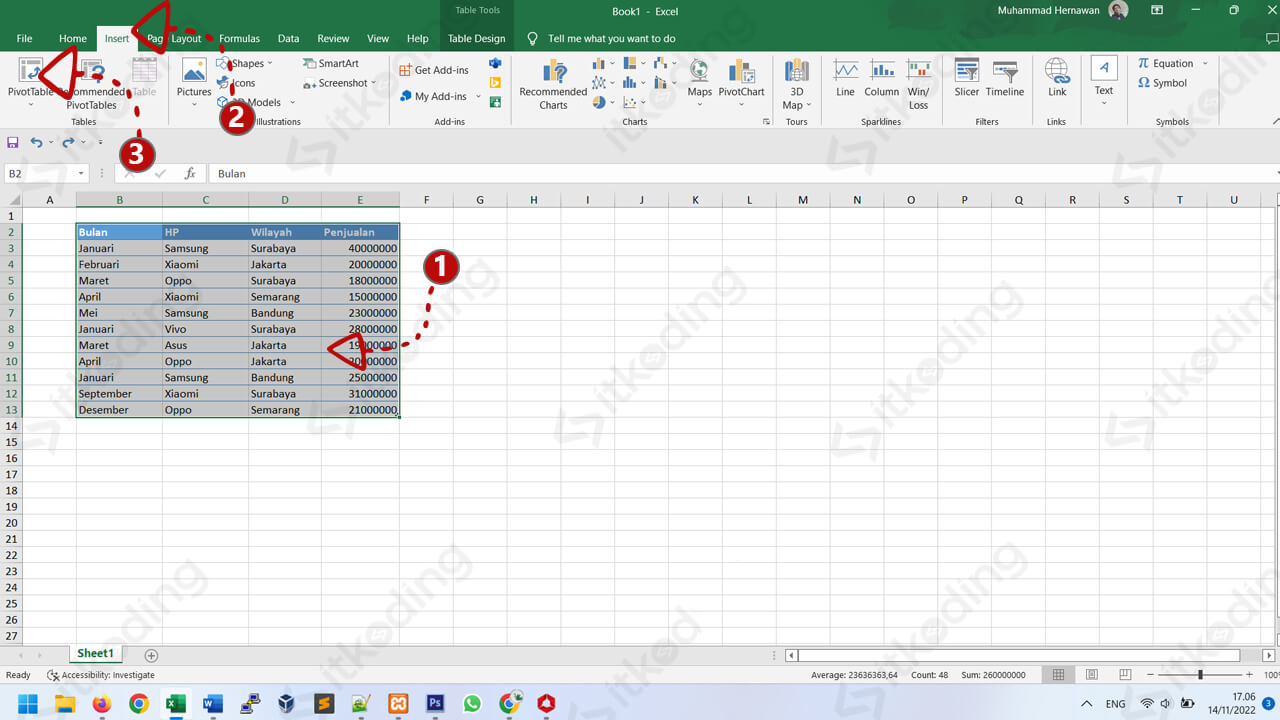
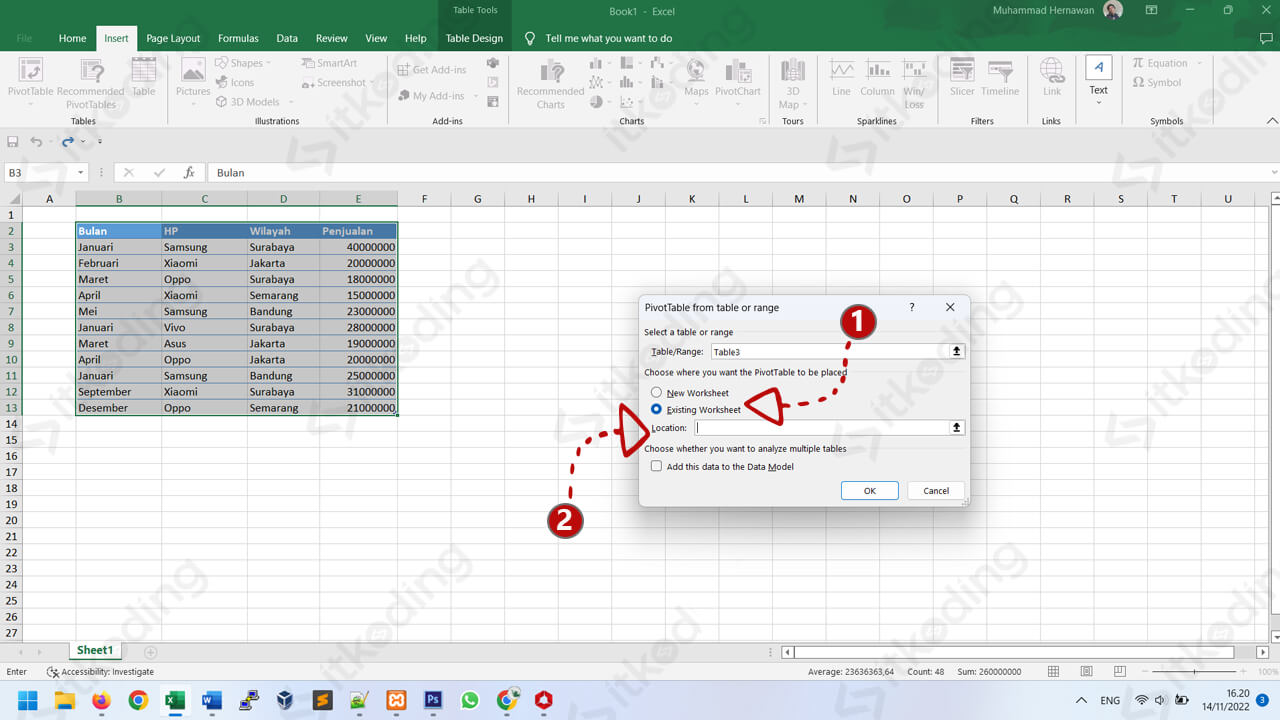
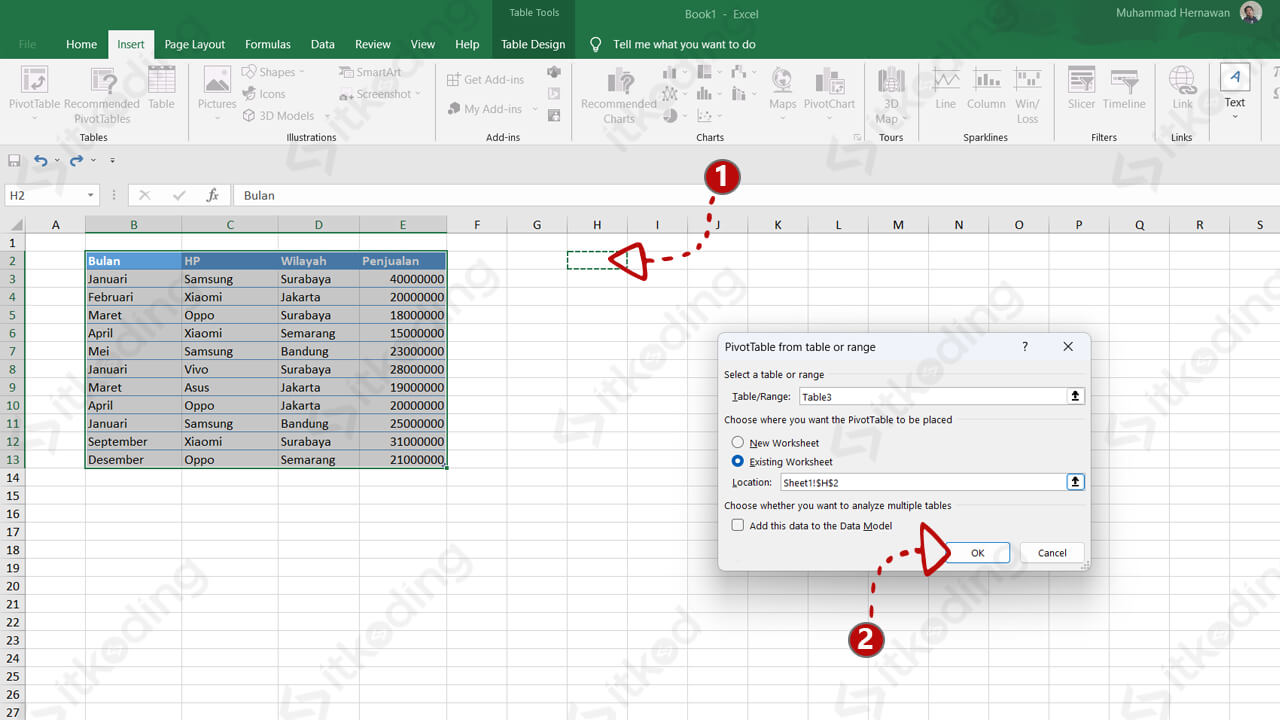
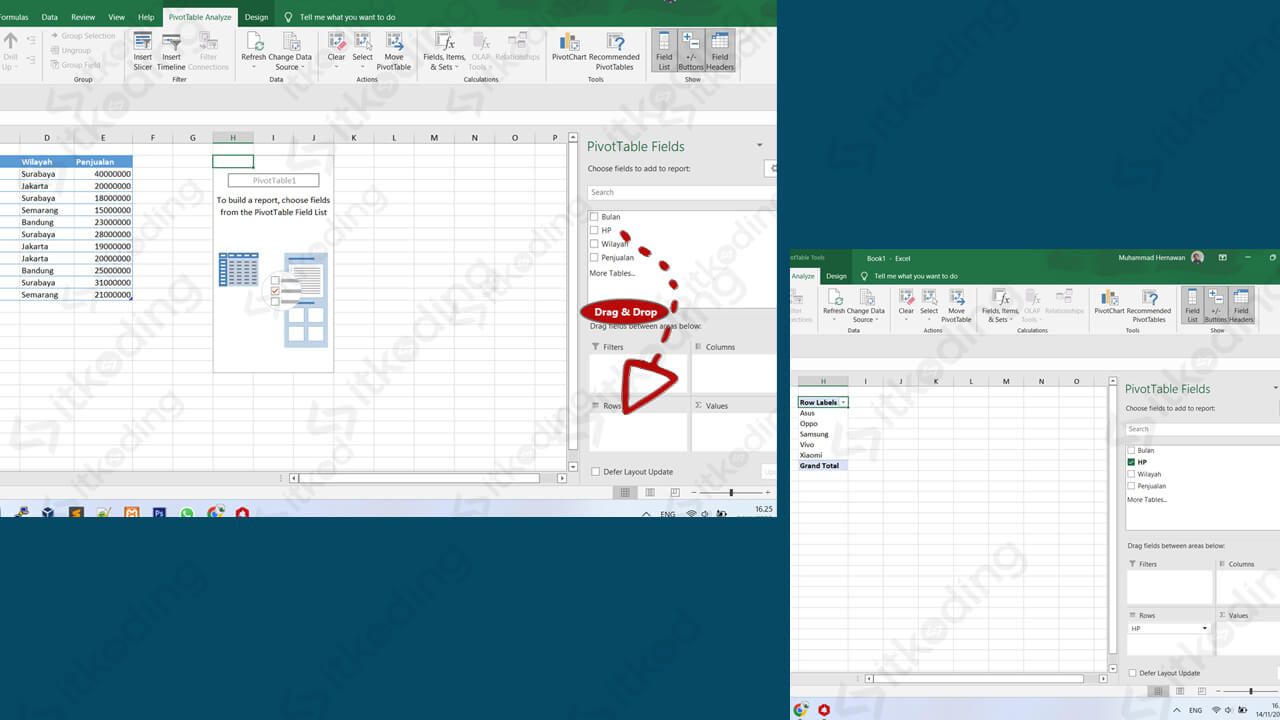
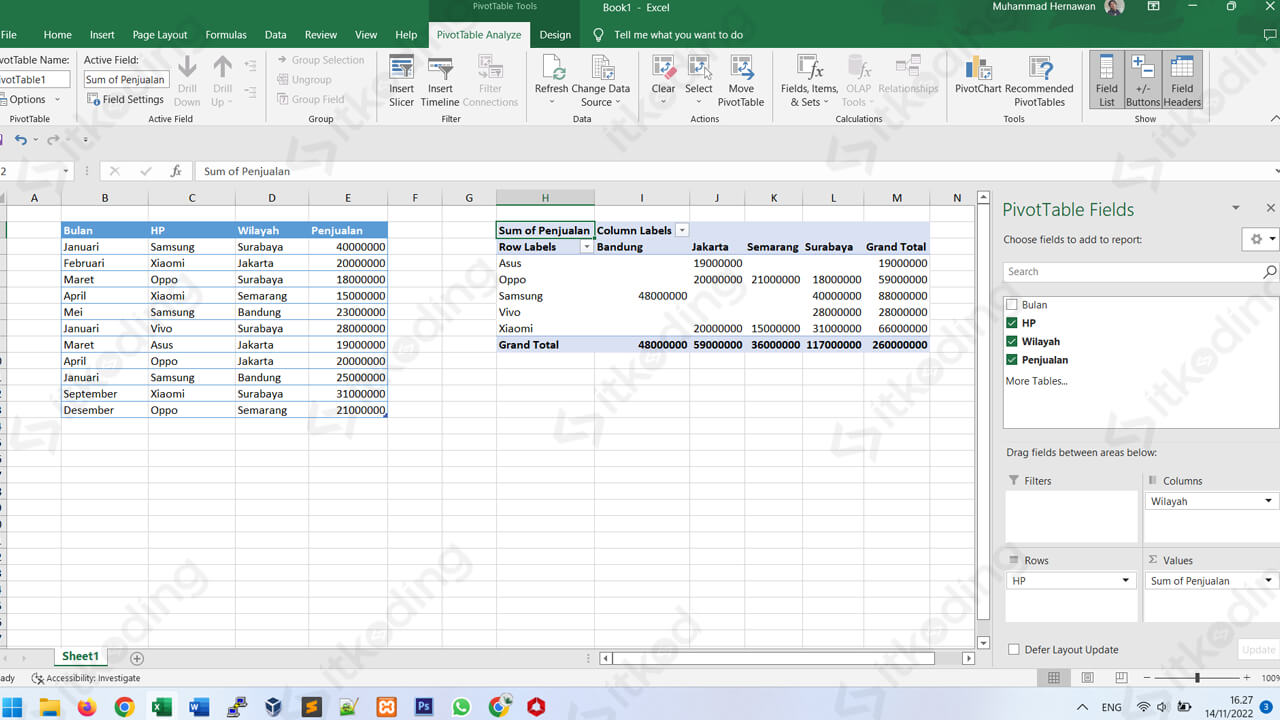
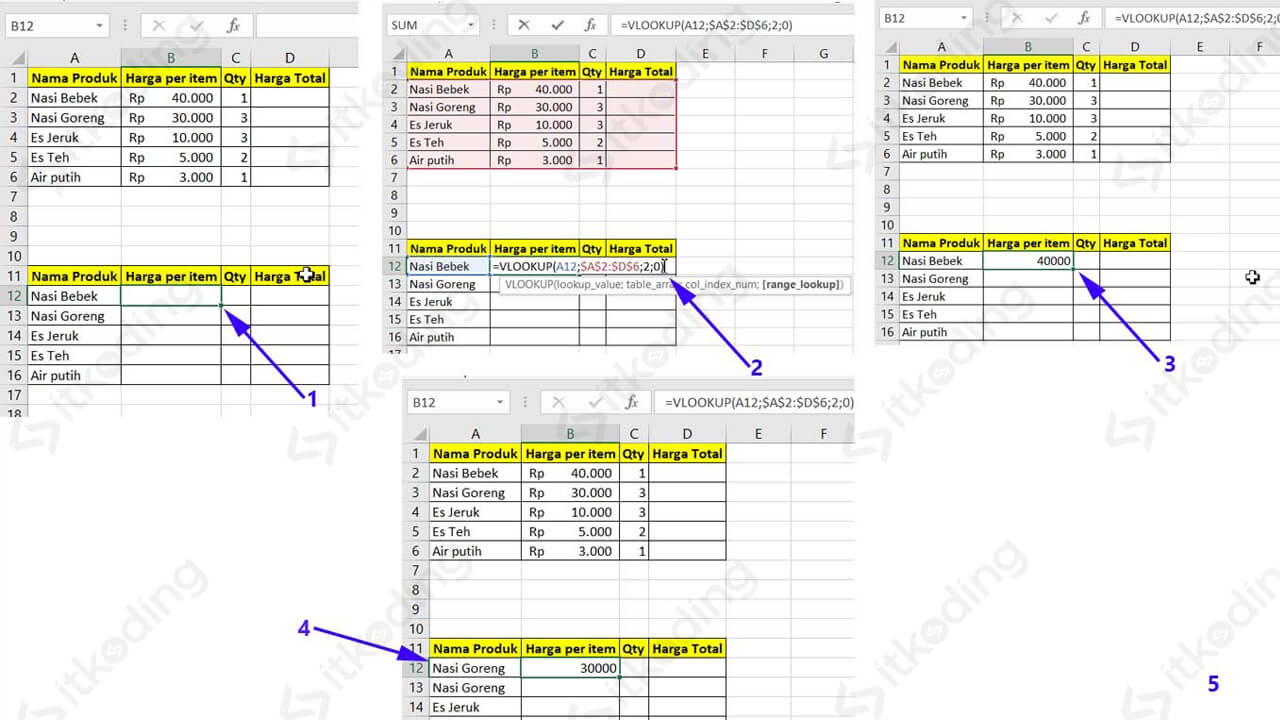
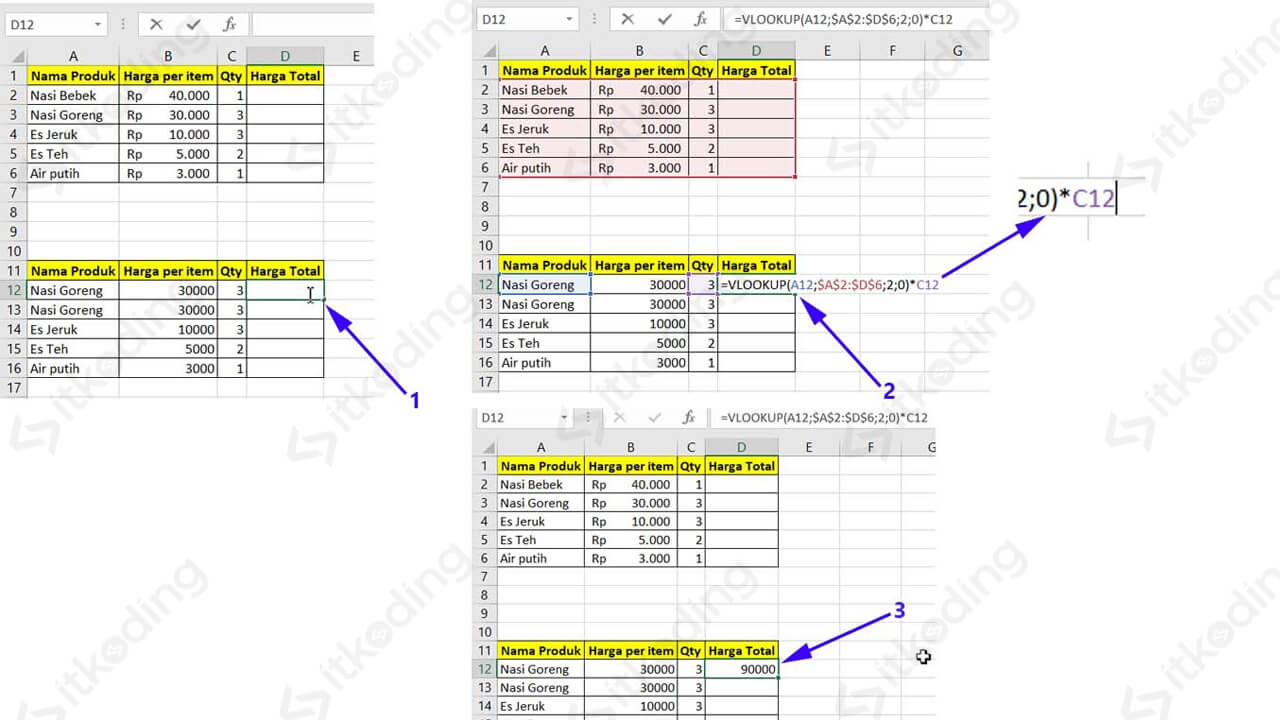
.png)
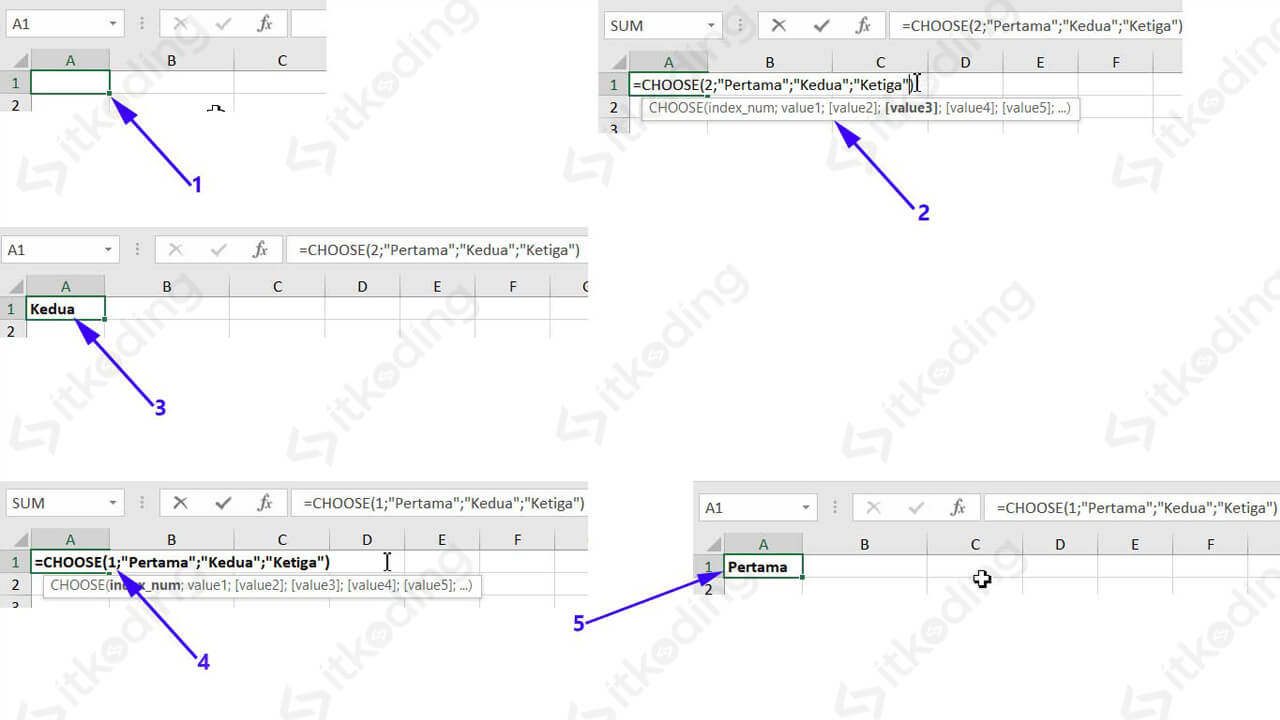
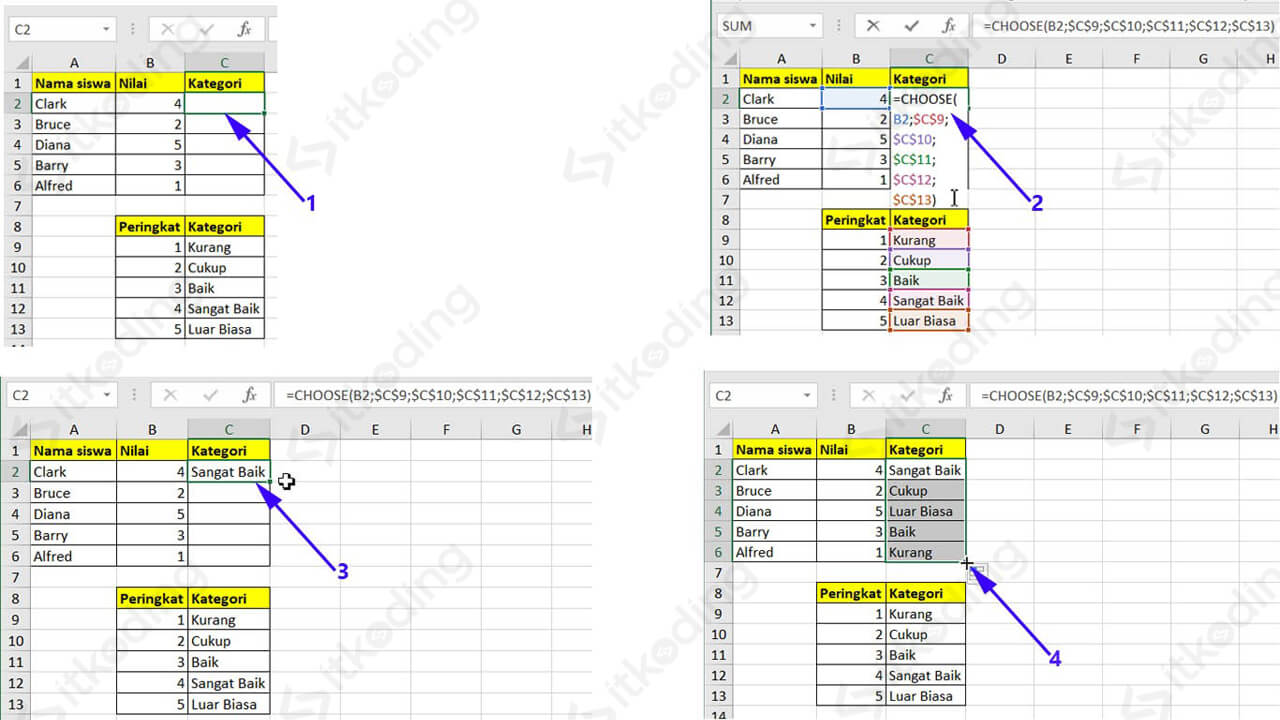
.png)
.png)
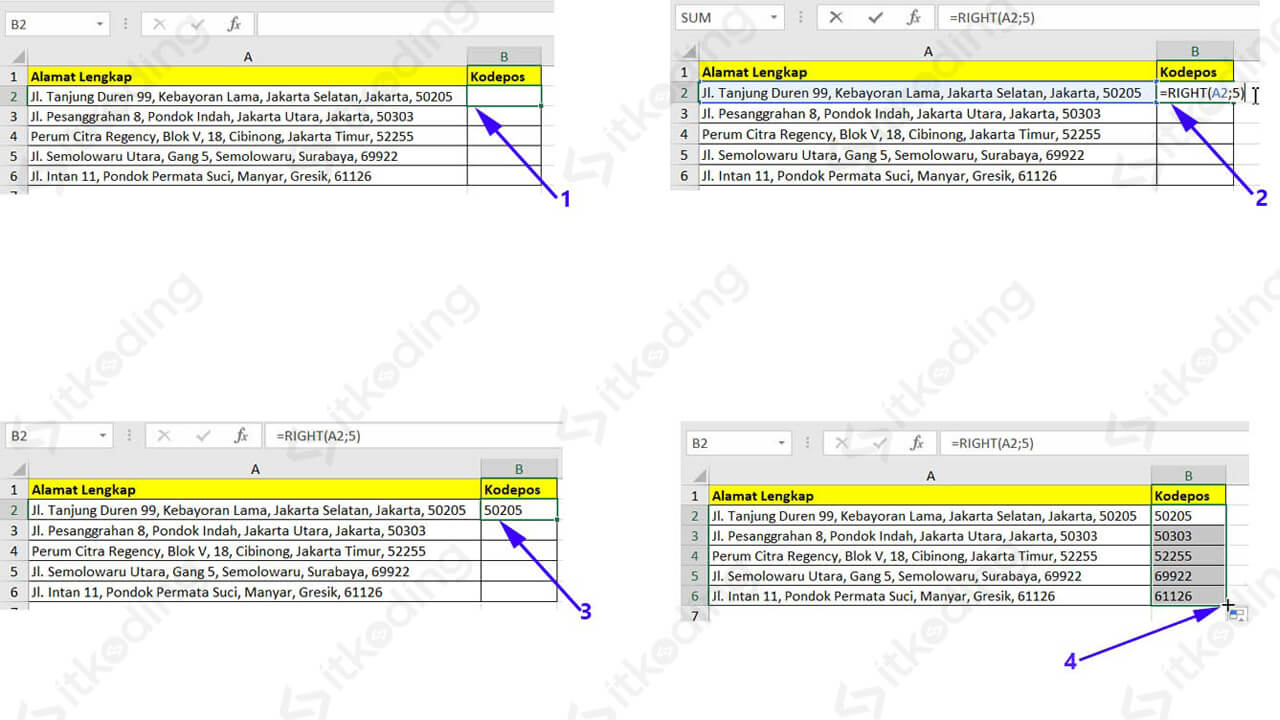
.png)
.png)
.png)