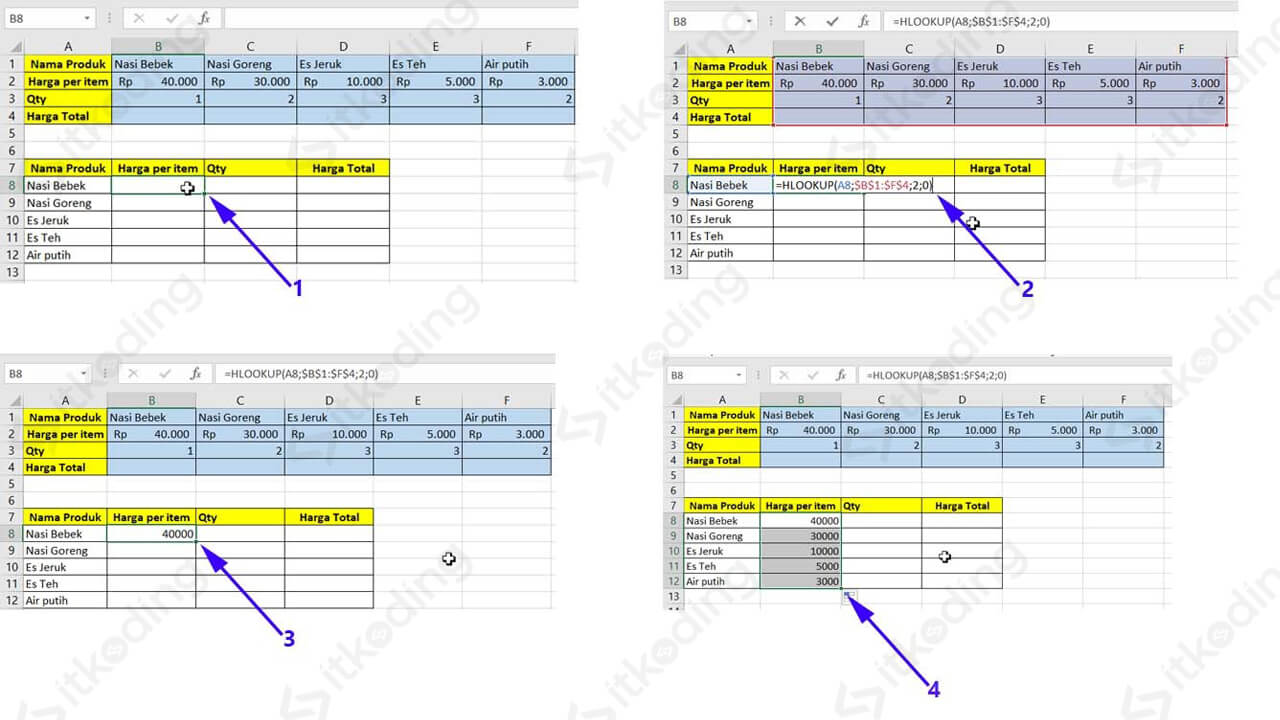Fungsi DATEIF
DATEDIF adalah rumus yang digunakan untuk menghitung jumlah selisih diantara dua tanggal pada Microsoft Excel. Kita bisa mengatur satuan yang ingin ditampilkan oleh fungsi DATEDIF ini dalam bentuk hari, minggu, bulan, bahkan satuan tahun.
Kegunaan dari rumus tersebut sangatlah banyak. Diantaranya untuk menghitung usia seseorang, menghitung hari H suatu acara dan kebutuhan-kebutuhan lainnya yang berkaitan dengan kalender.
Bentuk Rumus DATEDIF
Bentuk atau format penulisan rumus DATEDIF adalah:
=DATEDIF(TanggalMulai;TanggalSelesai;Satuan)Penjelasan:
- DATEDIF: Merupakan nama fungsi atau rumus untuk menghitung selisih dua tanggal.
- TanggalMulai: Merupakan tanggal mulai yang ingin dihitung selisihnya.
- TanggalSelesai: Merupakan tanggal Selesai yang ingin dihitung selisihnya.
- Satuan: Berbentuk satuan tanggal yang nantinya ingin ditampilkan.
Pada bagian satuan tersebut MS Excel memiliki kode tertentu sebagai input-nya. Kode satuan dari rumus DATEDIF ini antara lain:
- “Y” hasil yang ditampilkan nantinya dalam bentuk jumlah tahun.
- “M” hasil yang ditampilkan nantinya dalam bentuk jumlah bulan.
- “D” hasilnya dalam bentuk jumlah hari.
- “YM” hasilnya dalam bentuk bulan, tanpa dihitung hari dan juga tahunnya.
- “YD” hasil output dalam bentuk hari, tanpa dihitung tahun dan bulannya.
Jadi kita harus memilih salah satu kode tersebut dan memasukkannya ke dalam bagian Satuan beserta penggunaan tanda petik dua. Sesuaikan saja bentuk satuannya dengan apa yang ingin kita cari. Jangan sampai terbalik ketika memasukkan TanggalMulai dengan TanggalSelesai. Jika TanggalMulai lebih besar daripada TanggalSelesai maka bisa terjadi kesalahan/error pada rumus.
Pastikan juga ketika menulis tanggal formatnya sudah benar/valid. Baik itu format Short Date seperti 01/01/2021 atau Long Date seperti 01 January 2021 atau format tanggal yang valid lainnya. Pelajari juga Rumus Penjumlahan di Excel.
Cara Menggunakan Rumus DATEDIF di Microsoft Excel
Klik pada sel yang ingin kita munculkan hasil pencarian selisih tanggalnya dengan rumus DATEDIF. Ketikkan rumusnya dengan format =DATEDIF(TanggalMulai;TanggalSelesai;Satuan). Masukkan TanggalMulai, umumnya pada bagian ini adalah tanggal yang lebih muda/lebih lama. Masukkan juga TanggalSelesai yang umumnya pada bagian ini tanggalnya lebih terbaru.
Kemudian tulis kode satuannya pada bagian Satuan dan jangan lupa gunakan tanda petik dua (“) pada kode satuan yang kita masukkan. Tekan Enter pada keyboard untuk melihat hasilnya.
Agar lebih jelasnya simak contoh menggunakan rumus DATEDIF berikut.
Contoh Penggunaan Rumus DATEIF di Excel
Menghitung Usia Berdasarkan Tanggal Lahir di Excel dengan Rumus DATEIF
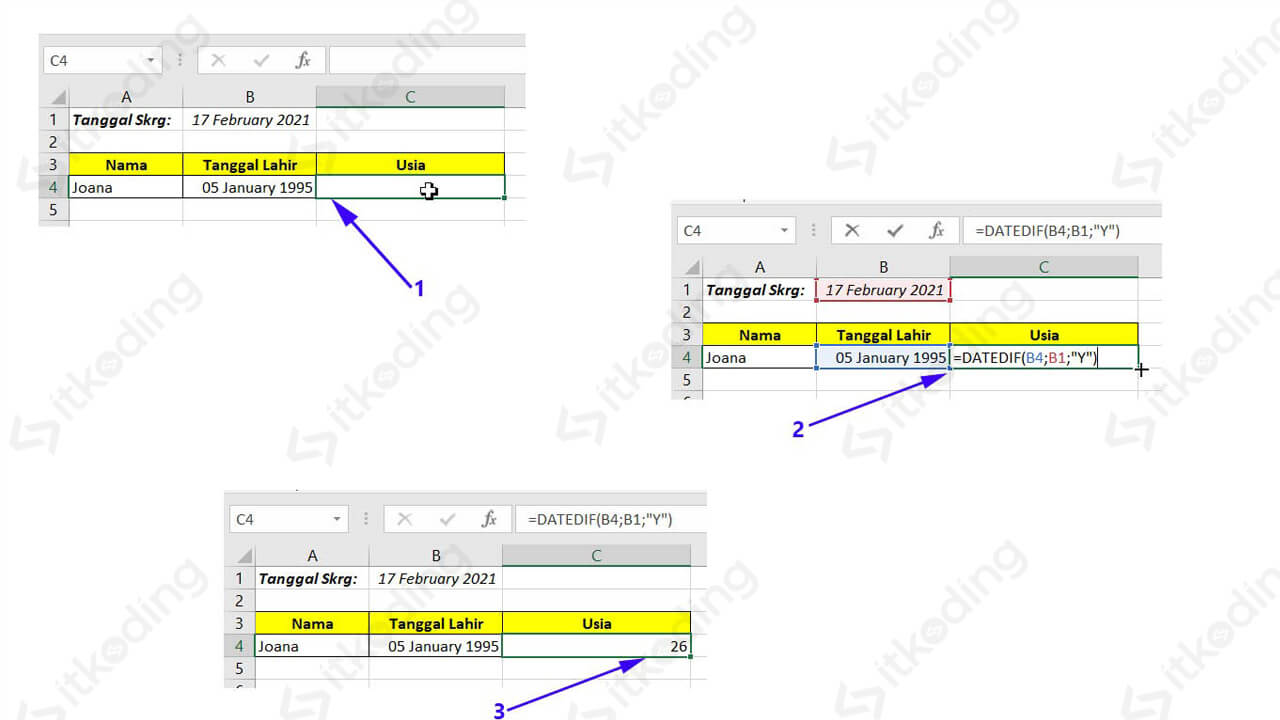
Misalnya kita ingin mencari usia seseorang berdasarkan tanggal lahir orang tersebut, kita gunakan saja rumus DATEDIF. Tulis rumusnya seperti pada contoh berikut:
=DATEDIF(B4;B1;"Y")Pada contoh tersebut kita mereferensikan sel B4 sebagai TanggalMulai atau tanggal lahir orang yang sudah ditulis di data. Sedangkan sel B1 adalah TanggalSelesai; atau tanggal sekarang di mana juga sudah tertulis di lembar kerja MS Excel.
Lalu pada bagian satuan kita tulis kode “Y” karena kita ingin menampilkannya ke dalam bentuk satuan tahun untuk mengetahui usia orang pada data tersebut. Lihat juga Rumus IF di Excel.
Menghitung Hari H Suatu Acara yang Akan Datang dengan Rumus DATEIF
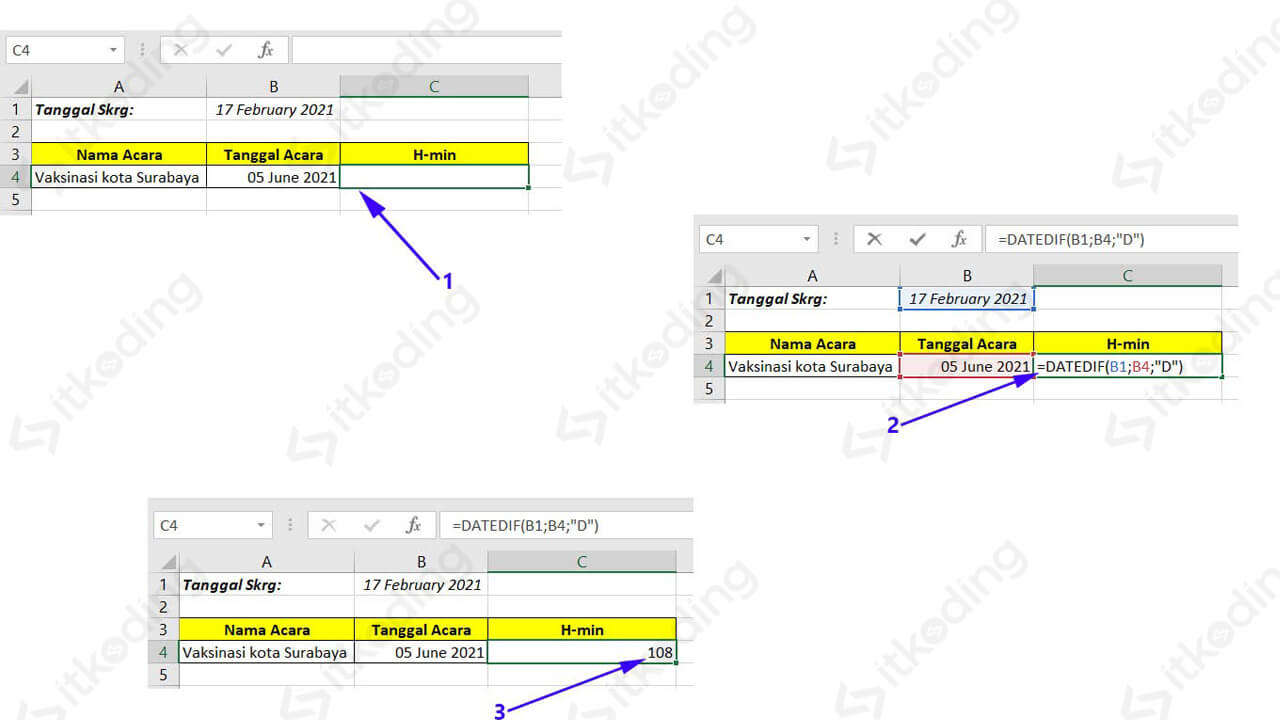
Semisal kita ingin mengetahui berapa hari lagi acara kita yang akan datang menggunakan rumus DATEDIF. Maka penulisan rumusnya seperti contoh berikut:
=DATEDIF(B1;B4;"D")Di dalam contoh tersebut kita mereferensikan sel B1 sebagai TanggalMulai atau tanggal hari ini yang sudah terlampir di lembar kerja. Lalu pada sel B4 adalah TanggalSelesai atau tanggal acara yang akan dilaksanakan dan akan kita hitung selisihnya tinggal berapa hari lagi.
Sehingga di bagian satuan kita tulis kode “D” karena kita ingin menampilkannya ke dalam bentuk satuan hari. Dengan begitu kita jadi tahu hasilnya pada kolom H-min atau H minus/ berapa lama lagi acara yang akan dilaksanakan pada contoh tersebut.
Contoh lain :

.png)
.png)
.png)
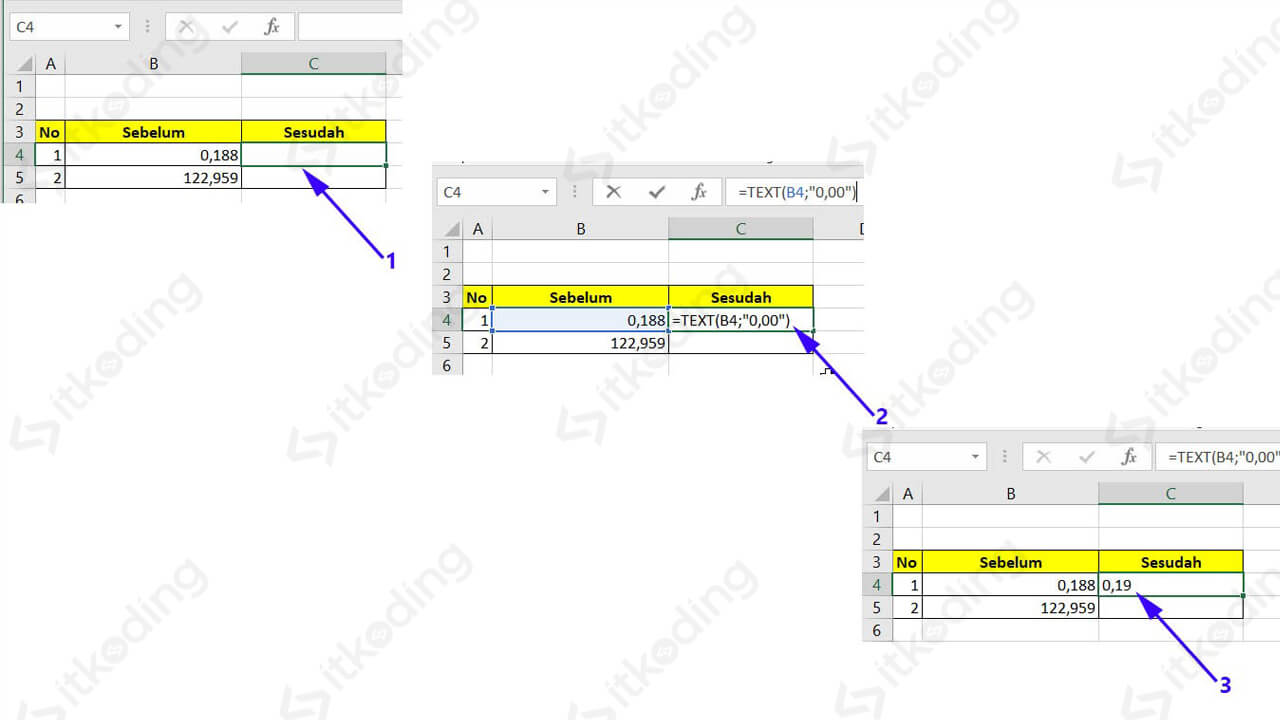
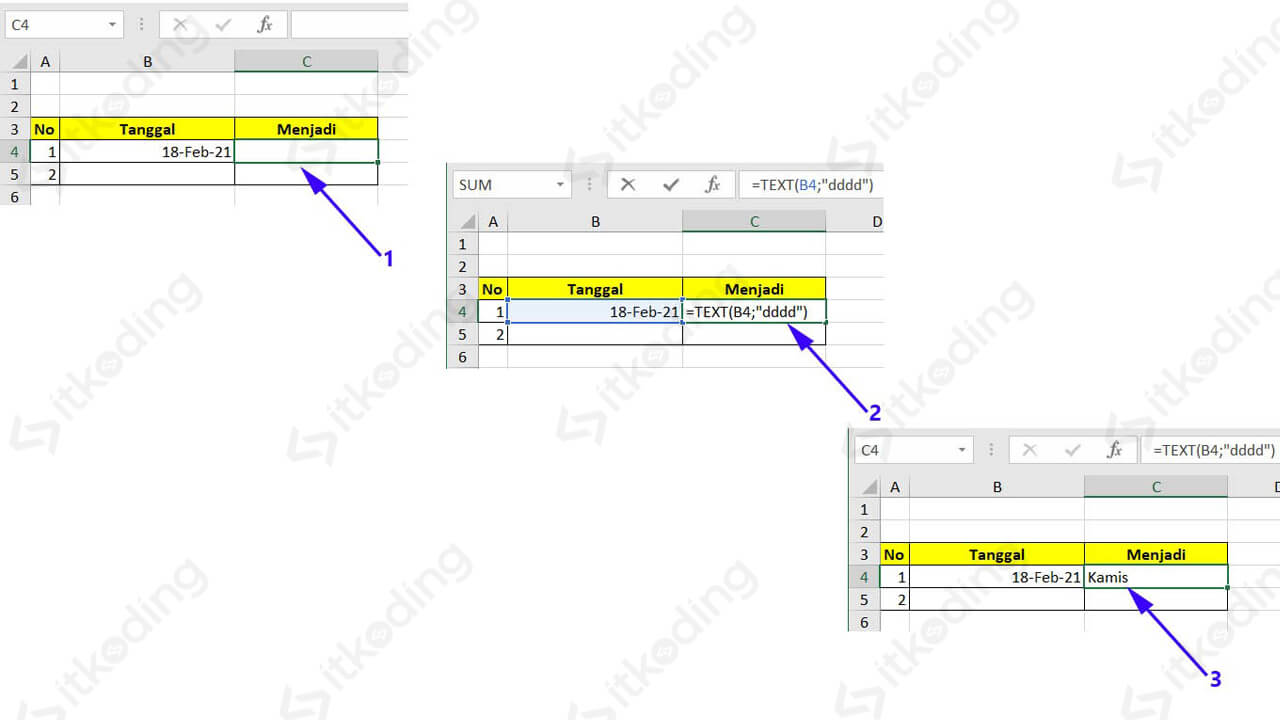
.png)
.png)
.png)
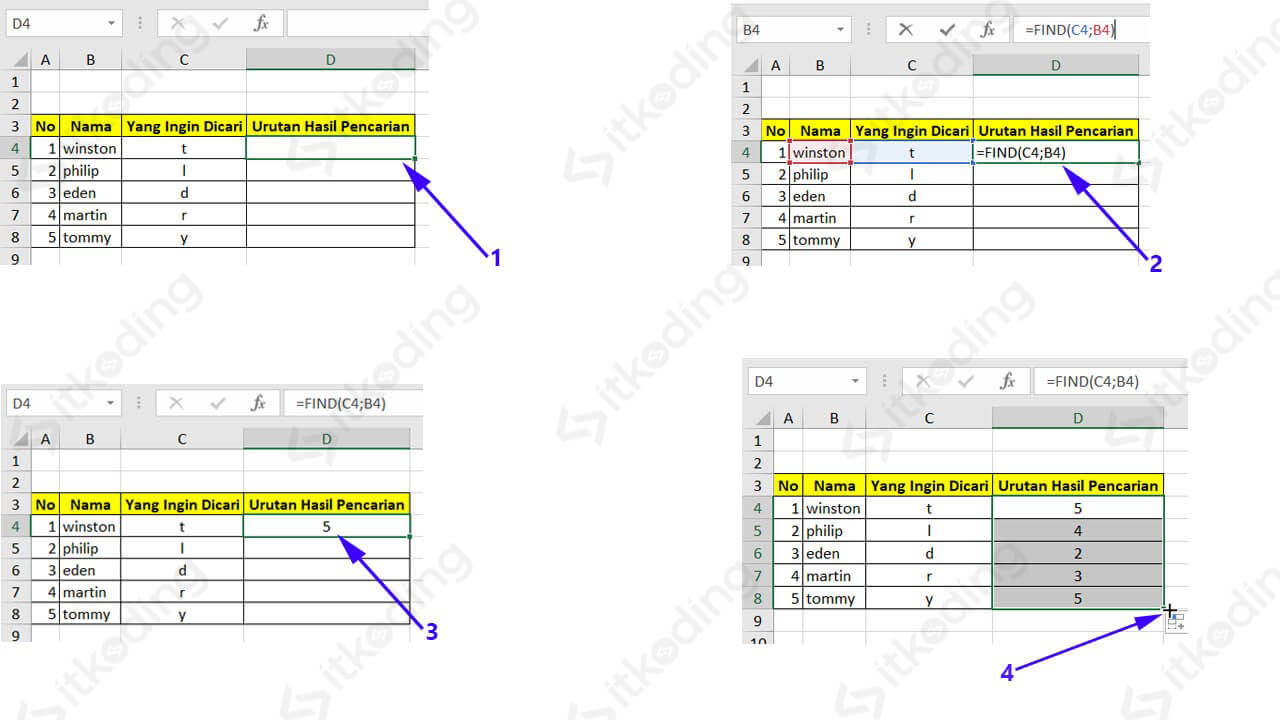
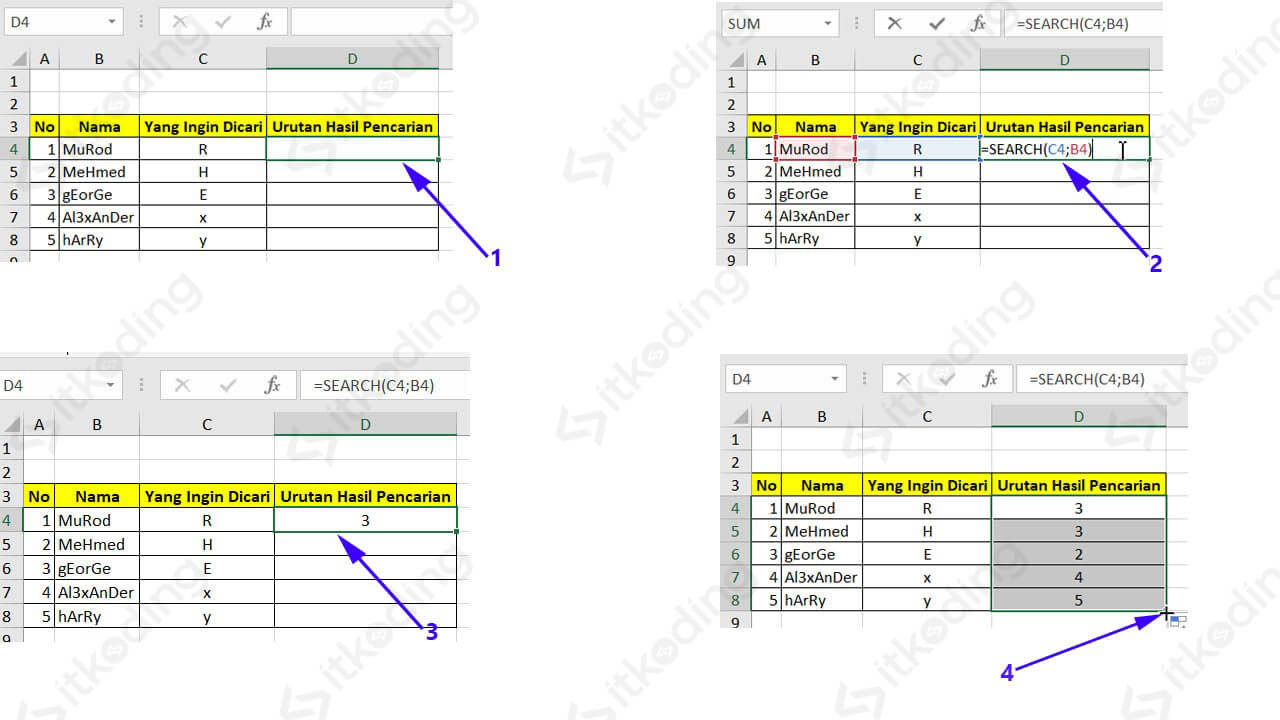
.png)
.png)
.png)
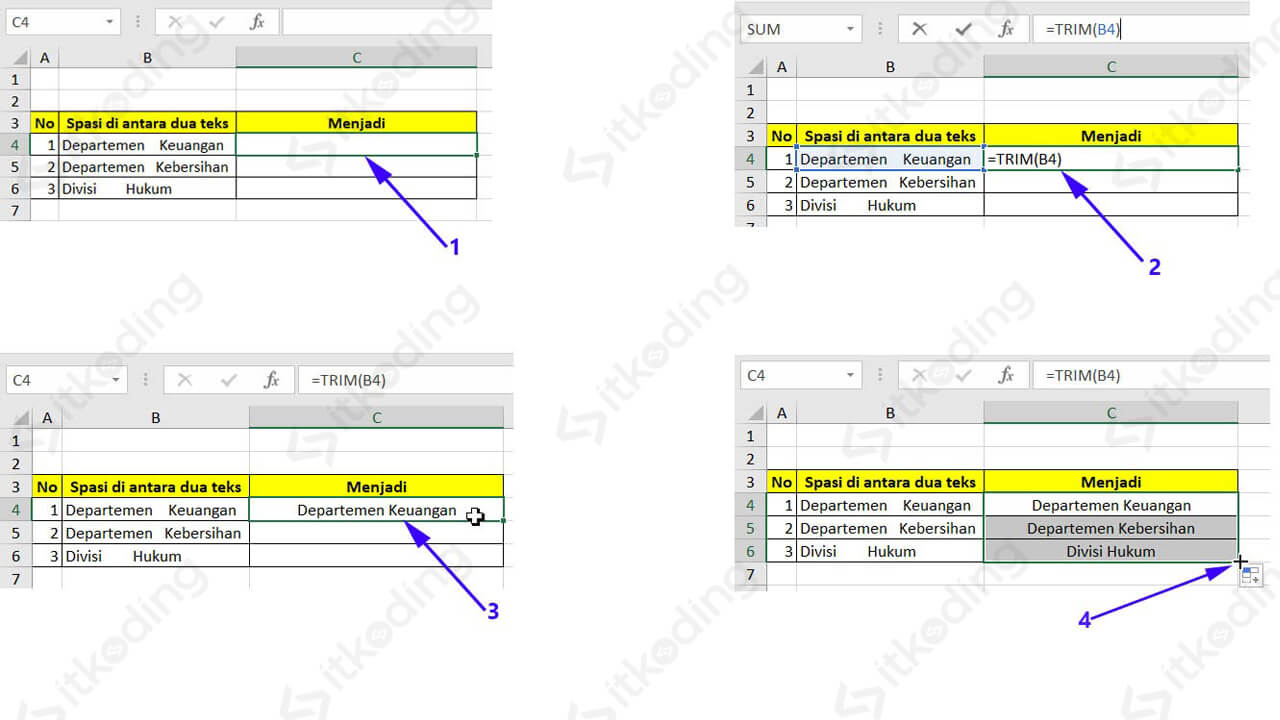
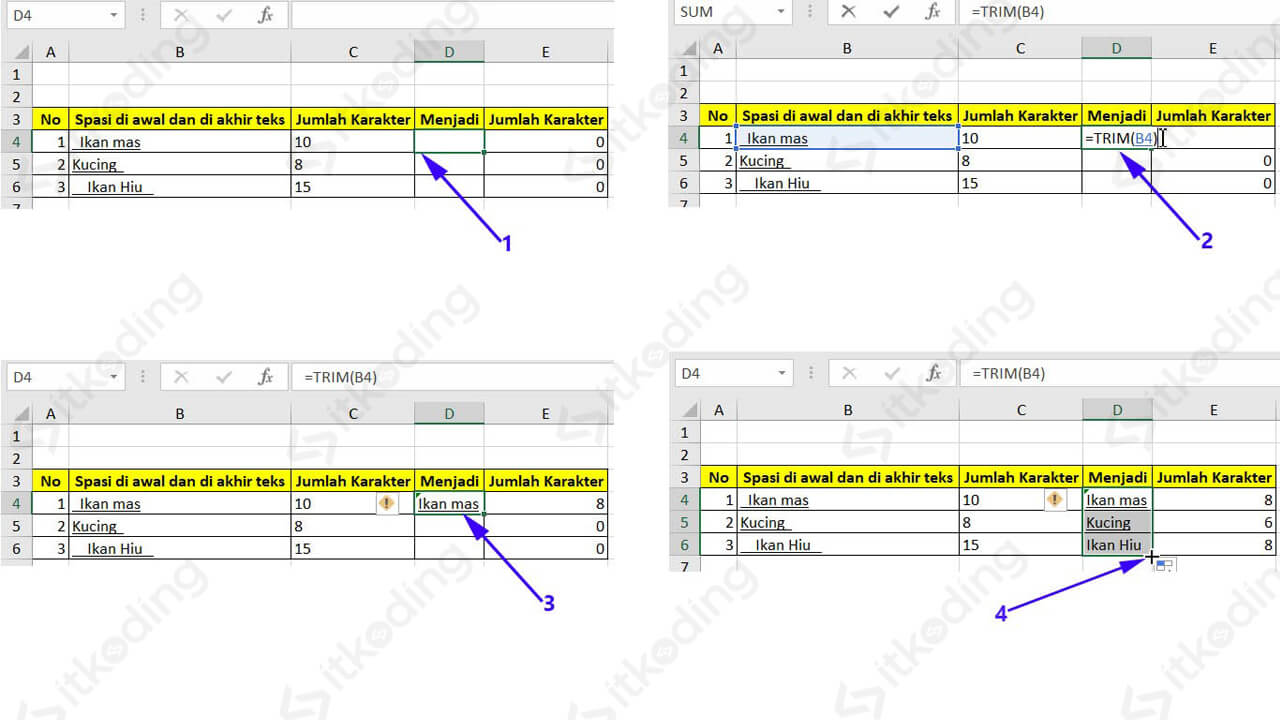
.png)
.png)

.png)
.png)