Cara Agar Foto Langsung Masuk Komputer Dengan Tethered Fotografi
Tethered Fotografi memungkinkan Anda melihat gambar Anda di monitor komputer beberapa detik setelah Anda mengambilnya. Tapi apa sebenarnya fotografi tethered itu? Bagaimana cara kerjanya? Dan bagaimana Anda bisa menambatkan kamera Anda saat memotret? Bagaimana cara sharing foto dari kamera langsung ke ke komputer agar bisa langsung di edit?
Dalam artikel ini, saya menjelaskan semua yang perlu Anda ketahui tentang tethering, termasuk:
Bagaimana tethering dapat meningkatkan alur kerja Anda secara instan
Kapan Anda harus (atau tidak seharusnya) menambatkan kamera Anda
Dua cara sederhana untuk Teathered Shoot
Apa itu tethered fotografi ?
Fotografi tethered adalah proses menghubungkan kamera Anda ke komputer, tablet, atau bahkan smartphone melalui kabel atau aplikasi nirkabel. Setelah Anda berhasil menghubungkan perangkat, setiap gambar baru yang diambil oleh kamera kemudian diteruskan langsung ke komputer dan disimpan dalam folder yang ditentukan.
Oleh karena itu, segera setelah Anda menekan tombol rana kamera, Anda dapat melihat gambar Anda ditampilkan (dalam resolusi tinggi) di layar komputer. Jika Anda melakukan tethering dalam program seperti Lightroom, Anda bahkan dapat membuat penyesuaian pada file Anda; misalnya, Anda dapat meningkatkan kontras, mengonversi bidikan menjadi hitam putih, dan menerapkan prasetel.
Banyak program tethering yang memungkinkan Anda untuk menyesuaikan pengaturan kamera dari komputer, tablet, atau ponsel cerdas Anda – dan Anda juga dapat mengaktifkan rana kamera dari perangkat Anda.
Manfaat Tether Shoot
Tethering memungkinkan Anda dengan cepat melihat pratinjau setiap foto di monitor besar dalam beberapa saat setelah tombol rana diaktifkan. Dengan begitu, Anda dan klien Anda dapat mengamati bidikan Anda di layar lebar. Anda dapat memeriksa komposisi, fokus, eksposur, dan cacat subjek yang sempurna – dan klien Anda dapat menunjukkan apa yang mereka suka atau tidak suka tentang setiap file baru.
Tergantung pada perangkat lunak tethering yang Anda gunakan, Anda mungkin dapat menerapkan berbagai prasetel ke gambar, untuk memvisualisasikan hasil akhir (diedit) dengan lebih baik. Tethering juga memungkinkan Anda mengatur gambar sambil berjalan. Dalam program seperti Lightroom, Anda dapat menambahkan catatan, peringkat bintang, kata kunci, dan lainnya ke setiap foto baru. Dengan begitu, Anda dapat tetap berada di atas manajemen file Anda, dan Anda dapat merekam informasi penting saat masih segar dalam ingatan Anda.

kelemahan dari Tether Shoot
Tether Shoot itu bagus – tetapi jika Anda tidak hati-hati, itu juga dapat menyebabkan masalah. Pertama, Anda atau klien Anda mungkin terlalu terjebak dalam detail kecil saat memeriksa foto, yang dapat menunda pemotretan. Saat menambatkan, penting untuk menetapkan harapan dengan klien Anda. Biarkan mereka tahu bagaimana Anda bekerja dan melakukan apa yang Anda bisa untuk mengatur kecepatan.
Penambatan juga dapat menyedot masa pakai baterai dari kamera dan komputer yang terhubung. Anda harus selalu membawa baterai ekstra dan – jika mungkin – memotret di dekat stopkontak jika Anda perlu mencolokkan laptop Anda.
Dan perangkat lunak tethering terkenal rewel. Terkadang berhenti bekerja tanpa alasan yang jelas, jadi Anda harus menyiapkan dan mengambil beberapa bidikan dan uji sebelum pemotretan Anda dimulai (sehingga Anda punya waktu untuk memecahkan masalah). Anda juga harus memiliki rencana cadangan, untuk berjaga-jaga.
Terakhir, tethering membutuhkan peralatan tambahan, seperti kabel yang panjang dan laptop atau komputer desktop. Jadi, meskipun Anda mungkin tergoda untuk mengambil gambar di lokasi, pertimbangkan baik-baik sebelum membawa barang elektronik mahal Anda.
Pada akhirnya, apakah Anda menambatkan terserah Anda. Ini adalah cara yang bagus untuk meningkatkan produk akhir – tetapi bisa lambat, ditambah itu melibatkan perangkat lunak tambahan dan bagian yang bergerak, jadi jika Anda perlu melakukan sesi potret cepat atau pemotretan produk di luar ruangan, mungkin lebih baik untuk memotret cara “biasa”.
Cara Tethering kamera Anda: peralatan penting
Cara tradisional dan paling andal untuk menghubungkan kamera Anda ke komputer atau perangkat lain adalah dengan kabel. Ada berbagai macam kabel dan port yang tersedia, jadi spesifikasinya akan tergantung pada perangkat Anda yang sebenarnya. (Untuk informasi lebih lanjut, periksa manual kamera Anda.
Beberapa kamera bahkan menawarkan tethering nirkabel. Proses transfer gambar bisa lebih lambat dibandingkan dengan penambatan kabel, tetapi jika Anda lebih suka bekerja tanpa kabel, ini adalah metode yang bagus untuk dicoba.
Jika Anda berencana untuk menambatkan dengan kabel, Anda memerlukan:
Kabel USB ekstra panjang (mis., 15 kaki) untuk menghubungkan kamera ke komputer
Perangkat lunak tethering, seperti Adobe Lightroom (berbayar), Capture One (berbayar), atau Canon EOS Utility (gratis)
Saya juga merekomendasikan meja portabel untuk menyimpan laptop Anda seperti Tether Tools Aero Table, serta Jerkstopper untuk mencegah kabel USB Anda ditarik dari kamera Anda.

Aero Table adalah platform aluminium yang ringan, tahan lama, dan dapat dipasang ke hampir semua tripod atau dudukan lampu. Ini cara yang bagus untuk memegang laptop saat tethering!
Jika Anda lebih suka menambatkan secara nirkabel, Anda dapat melupakan kabel dan Jerkstopper – tetapi Anda masih memerlukan laptop, meja, dan perangkat lunak tethering.
Cara Tethering Shoot: petunjuk langkah demi langkah
Di bagian ini, saya menjelaskan cara menambatkan dengan dua program sederhana berbiaya rendah: Adobe Lightroom dan EOS Utility. Saya berasumsi Anda menambatkan dengan kabel (prosesnya serupa saat menambatkan secara nirkabel, meskipun dengan beberapa langkah aktivasi nirkabel tambahan saat memulai).
Cara Tethering Shoot di Lightroom
Jika Anda sudah memiliki Lightroom, cara tercepat untuk memulai tethering adalah dengan fitur Lightroom Tethered Capture.
Langkah 1: Hubungkan kamera Anda ke komputer
Pastikan kamera Anda dimatikan. Hubungkan salah satu ujung kabel ke kamera Anda dan ujung lainnya ke komputer Anda. Kemudian nyalakan kamera.
Langkah 2: Mulai Tangkap Tertambat di Lightroom
Buka Lightroom. Pilih File> Tangkap Tertambat> Mulai Tangkap Tertambat.

Langkah 3: Pilih pengaturan tethered Anda
Di kotak dialog Tethered Capture Settings, Anda dapat memasukkan nama sesi, memilih template penamaan file, memilih tujuan file, dan menerapkan metadata dan kata kunci.
Perhatikan baik-baik di mana foto akan disimpan (Anda harus dapat menemukannya nanti!).

Setelah Anda Mendapatkan Foto terbaik, klik OK.
Jika semuanya berjalan dengan baik, Anda akan melihat layar yang ditampilkan di bawah, dengan panel kontrol sempit dan Perpustakaan tempat foto yang diambil melalui koneksi pemotretan tertambat akan muncul. Anda akan melihat kamera yang terhubung terdaftar di sisi kiri:

Lightroom memang terkadang kesulitan mendeteksi kamera yang terhubung. Dalam hal ini, Anda akan mendapatkan pesan Tidak Ada Kamera Terdeteksi:

Jika itu terjadi, pastikan versi Lightroom dan firmware kamera Anda sudah versi mutakhir. Juga, periksa untuk memastikan kamera Anda dapat melakukan penangkapan tethered di Lightroom. Jika kamera Anda tidak dapat ditambatkan di Lightroom, Anda dapat menggunakan plugin pihak ketiga sebagai solusi; melakukan pencarian untuk model kamera Anda dan Anda dapat menemukan solusi.
Terakhir, coba putar melalui beberapa kabel USB yang berbeda untuk memastikannya berfungsi dengan baik.
Jika Anda telah melakukan semua hal di atas dan Anda masih tidak dapat menjalankan tethering, Anda mungkin ingin mencoba tethering menggunakan program lain, seperti EOS Utility:
Pemotretan yang ditambatkan dengan EOS Utility
Jika Anda memiliki kamera Canon, Anda dapat menggunakan perangkat lunak EOS Utility gratis, yang menawarkan program tethering sederhana. Dalam pengalaman saya, metode ini lebih andal dan konsisten daripada opsi Tangkap Tethered Lightroom. Langkah
1: Unduh Utilitas EOS
Buka situs web Canon, temukan kamera Anda, lalu pilih versi terbaru EOS Utility:

Fotografi Tethered: Panduan Langkah-demi-Langkah
Buka program di komputer Anda, lalu pilih opsi Pemotretan jarak jauh:
Penembakan tertambat

Langkah 2: Bekerja dengan antarmuka EOS Utility

Setelah Anda berhasil memilih Pemotretan Jarak Jauh, Anda akan melihat antarmuka berikut:
Layar memungkinkan Anda menyesuaikan pengaturan tertentu dari komputer Anda, meskipun ada beberapa fungsi, seperti pembesaran lensa, yang harus Anda lakukan secara manual.
Selanjutnya, jika Anda memiliki opsi, atur kamera Anda ke mode Live View. Tampilan kamera Anda akan muncul di layar komputer Anda, sehingga Anda dapat melihat dengan tepat apa yang dilihat kamera Anda.
Kemudian, ketika Anda mengambil foto, file tersebut akan muncul di desktop Anda!
Fotografi yang ditambatkan: Kesimpulan
Sekarang setelah Anda menyelesaikan artikel ini, Anda tahu cara memotret ditambatkan di Lightroom dan EOS Utility. Dan Anda siap untuk melakukan beberapa produk atau fotografi potret berkualitas tinggi.

Jadi hubungkan kamera Anda ke komputer Anda. Uji tethering. Lihat apa yang Anda pikirkan!
Sumber : Doss Camera

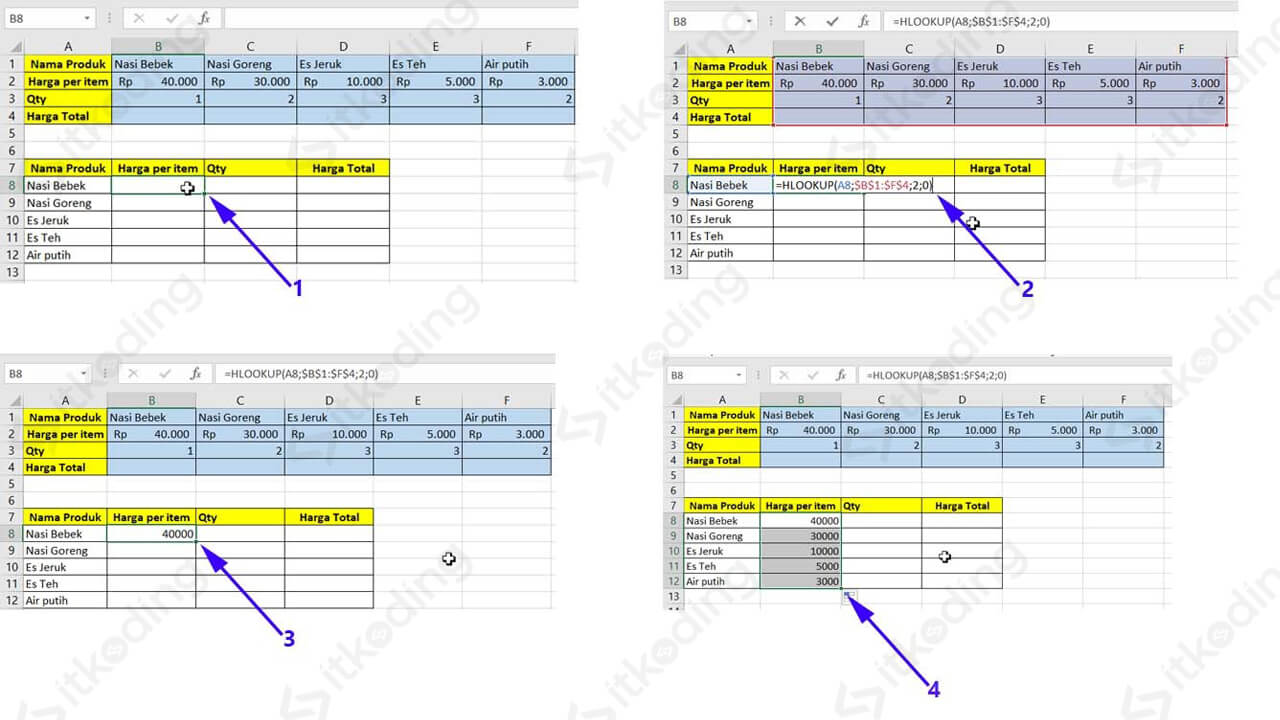
.png)
.png)
.png)

Tidak ada komentar:
Posting Komentar