Rumus Average, Sum, MAX & MIN Excel
Bentuk Rumus MAX dan MIN di Excel
=MIN(Angka1;Angka2;…)
Penjelasan:
- MIN: Merupakan nama rumus untuk mencari nilai terendah pada suatu data.
- Angka1: Merupakan angka pertama pada data yang ingin dicari nilai terendahnya.
- Angka2: Merupakan angka kedua pada data yang ingin dicari nilai terendahnya.
Untuk format penulisan rumus MAX juga hampir sama, tinggal kita rubah huruf MIN menjadi MAX. Format penulisan MAX sebagai berikut:
=MAX(Angka1;Angka2;…)Apabila muncul pesan error pada rumus sebaiknya periksa kembali referensi sel atau range yang kita masukkan. Pastikan tepat referensinya dan tata cara penulisan rumusnya juga harus benar.
Bentuk Rumus AVERAGE
Pada dasarnya format penulisan fungsi atau rumus AVERAGE untuk mencari rata-rata di Excel adalah sebagai berikut:
=AVERAGE(ReferensiSel1;ReferensiSel2;…)
Penjelasan:
- AVERAGE: Merupakan nama rumus untuk mencari nilai rata-rata.
- ReferensiSel1: Merupakan referensi sel pertama sebagai bahan perhitungan nilai rata-rata.
- ReferensiSel2: Merupakan referensi sel kedua sebagai bahan perhitungan nilai rata-rata.
Ingat jika terdapat lebih dari satu referensi sel yang saling berdampingan maka sudah bisa disebut dengan Range.
Bentuk Rumus SUM
Bentuk atau format penulisan rumus SUM adalah:
=SUM(Angka1;Angka2;…)Penjelasan:
- SUM: Merupakan nama fungsi atau rumus untuk menjumlahkan angka.
- Angka1;: Merupakan angka pertama yang ingin dijumlahkan.
- Angka2;: Merupakan angka kedua yang ingin dijumlahkan.
Atau bisa kita referensikan sel yang terdapat angka di dalamnya sehingga:
=SUM(Referensi_Sel1;Referensi_Sel2;…),Penjelasan:
- Referensi_Sel1;: Merupakan referensi sel pertama yang di dalamnya terdapat angka sehingga kita tidak perlu menulis angka-nya kembali.
- Referensi_Sel2;: Merupakan referensi sel kedua yang di dalamnya terdapat angka sehingga kita tidak perlu menulis angka-nya kembali.
Atau kita juga bisa menggunakan range sebagai referensinya:
=SUM(Alamat_Sel_Awal:Alamat_Sel_Akhir)
Penjelasan:
- Alamat_Sel_Awal;: Menunjukkan alamat sel awal dari range.
- Alamat_Sel_Akhir;: Menunjukkan alamat sel akhir dari range tersebut.
Cara Mencari Nilai Tertinggi & Terendah dengan Rumus MAX dan MIN
Langkah pertama klik pada sel tempat di mana kita ingin mencari nilai terendah atau nilai tertinggi suatu data. Ketikkan rumus dengan format =MIN(Angka1;Angka2;…) untuk mencari nilai terendah. Atau ketik rumus =MAX(Angka1;Angka2;…) untuk mencari nilai tertinggi.
Kemudian masukkan angka atau referensi sel/range-nya, lalu tekan ENTER pada keyboard untuk menampilkan nilai-nya. Agar lebih jelas dalam menggunakan rumus MIN dan MAX, simak contohnya berikut.
Rumus MAX & MIN Excel
Rumus MIN adalah rumus yang digunakan untuk mencari nilai terendah dari beberapa data pada Microsoft Excel. Sebaliknya, rumus fungsi MAX adalah rumus yang untuk menghitung atau mencari nilai tertinggi di Excel. Kedua rumus tersebut biasa digunakan untuk keperluan statistik.
Seperti memantau jumlah stok barang ataupun aktivitas lain yg membutuhkan pencarian nilai tertinggi dan terendah suatu data. Pada materi belajar MS Excel ini kita akan pelajari kedua fungsi tersebut lengkap dengan cara penggunaan dan contohnya.
Bentuk Rumus MAX dan MIN di Excel
Format penulisan rumus MIN adalah sebagai berikut:
=MIN(Angka1;Angka2;…)
Penjelasan:
- MIN: Merupakan nama rumus untuk mencari nilai terendah pada suatu data.
- Angka1: Merupakan angka pertama pada data yang ingin dicari nilai terendahnya.
- Angka2: Merupakan angka kedua pada data yang ingin dicari nilai terendahnya.
Untuk format penulisan rumus MAX juga hampir sama, tinggal kita rubah huruf MIN menjadi MAX. Format penulisan MAX sebagai berikut:
=MAX(Angka1;Angka2;…)Penjelasan:
- MAX: Merupakan nama rumus untuk mencari nilai tertinggi pada suatu data.
- Angka1: Merupakan angka pertama pada data yang ingin dicari nilai tertingginya.
- Angka2: Merupakan angka kedua pada data yang ingin dicari nilai tertingginya.
Selain menggunakan format penulisan tersebut kita juga bisa mengganti angka dengan memasukkan referensi sel atau range.
Jika menulis rumus dengan memasukkan angkanya secara manual jangan pernah menggunakan tanda petik pada angka. Karena Excel akan membacanya sebagai teks bukan sebagai angka. Jadi akan diabaikan dan menjadi tidak terbaca oleh rumus meski kita telah memasukkannya ke dalam rumus.
Apabila muncul pesan error pada rumus sebaiknya periksa kembali referensi sel atau range yang kita masukkan. Pastikan tepat referensinya dan tata cara penulisan rumusnya juga harus benar. Lihat juga Rumus IF Excel.
Cara Mencari Nilai Tertinggi & Terendah dengan Rumus MAX dan MIN
Langkah pertama klik pada sel tempat di mana kita ingin mencari nilai terendah atau nilai tertinggi suatu data. Ketikkan rumus dengan format =MIN(Angka1;Angka2;…) untuk mencari nilai terendah. Atau ketik rumus =MAX(Angka1;Angka2;…) untuk mencari nilai tertinggi.
Kemudian masukkan angka atau referensi sel/range-nya, lalu tekan ENTER pada keyboard untuk menampilkan nilai-nya. Agar lebih jelas dalam menggunakan rumus MIN dan MAX, simak contohnya berikut.
Contoh Penggunaan Rumus MAX dan MIN
Mencari Nilai Terendah dengan Rumus MIN di Microsoft Excel
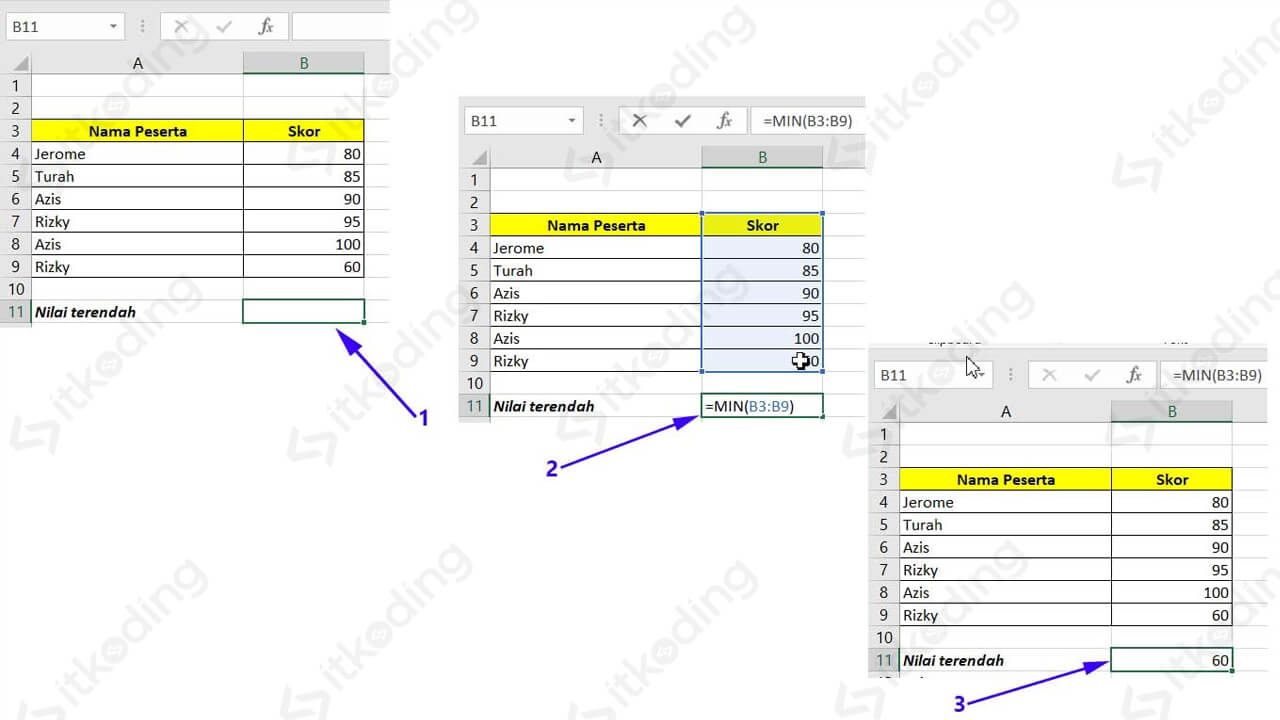
Misalnya kita ingin mencari skor yang paling rendah diantara skor-skor yang lain seperti pada contoh data berikut. Maka tulis rumusnya dengan format di bawah ini:
=MIN(B3:B9)Dalam contoh tersebut kita menulis rumus untuk mencari nilai terendah dengan memasukkan referensi range B3:B9 yang berisi seluruh skor. Tidak masalah jika judulnya atau ada tulisan ikut kita masukkan ke dalam range. Rumus ini akan otomatis mengabaikan karakter huruf atau teks karena hanya karakter angka saja yang akan dibaca.
Tekan tombol Enter pada keyboard untuk melihat hasilnya. Simak juga Rumus Perkalian Excel.
Mencari Nilai Tertinggi dengan Rumus MAX di MS Excel
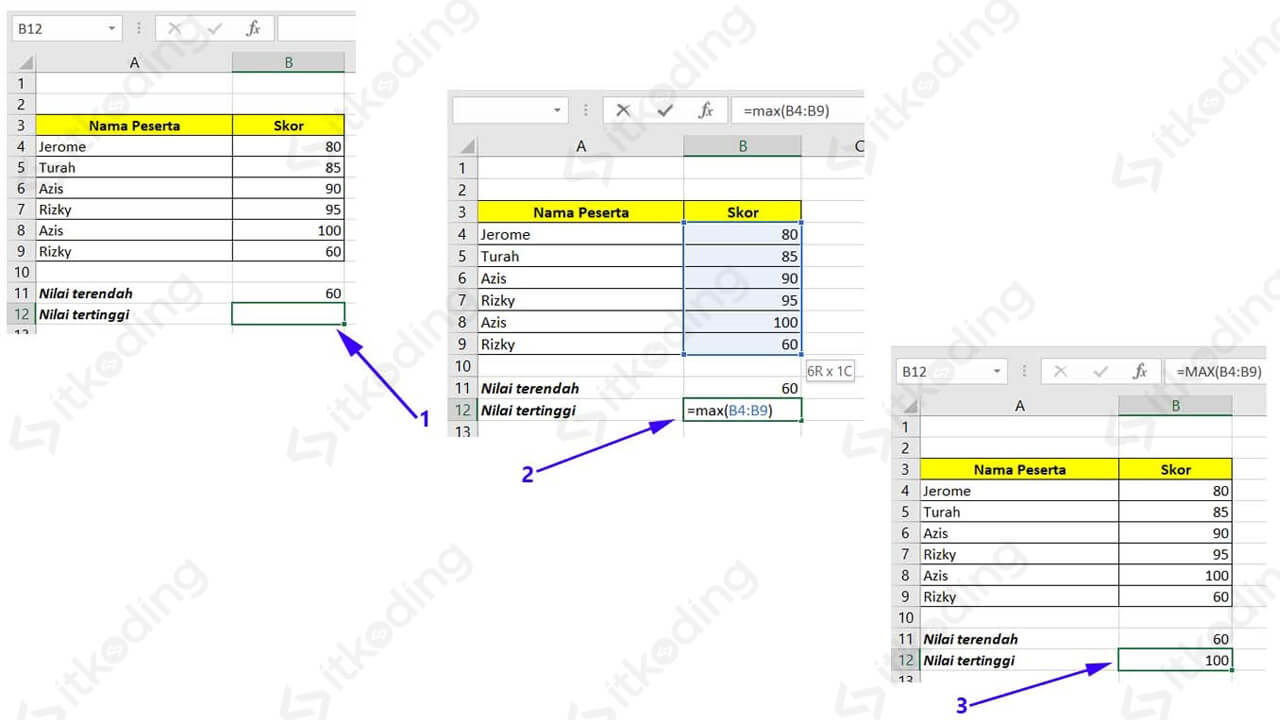
Untuk mencari nilai yang paling tinggi caranya juga mudah. Misal kita ingin mencari skor tertinggi dengan menggunakan contoh yang sama seperti sebelumnya. Maka penulisan rumusnya menjadi:
=MAX(B4:B9)Pada penulisan rumus tersebut kita ingin mencari skor tertinggi dengan memasukkan referensi range B4:B9 yang berisi skor semua peserta. Jangan lupa gunakan tanda kurung pada referensi sel atau range. Agar hasil yang keluar juga menjadi benar atau tidak muncul pesan error. Baca juga rumus lainnya seperti Rumus Rank Excel.
Dengan adanya rumus tersebut kita tidak lagi susah payah untuk mencari nilai terendah atau nilai tertinggi pada data kita secara manual. Apalagi data yang kita punya berjumlah banyak, tentu akan menyulitkan kita jika kita tidak tahu cara menggunakan rumus MIN dan MAX ini.
Contoh lain :
Cara Menghitung atau Mencari Rata-Rata dengan Rumus AVERAGE di Excel
Sebelumnya siapkan data yang ingin dicari rata-ratanya. Kemudian klik pada sel yang ingin kita tampilkan hasil rata-ratanya. Ketikkan rumus AVERAGE sesuai dengan format =AVERAGE(ReferensiSel1;ReferensiSel2;…).
Selain mengganti referensi sel tersebut juga bisa dengan menuliskan ke dalam bentuk angka secara manual. Sesuaikan saja dengan kebutuhan kita. Nah, untuk lebih jelasnya simak beberapa contoh berikut:
Cara Menghitung atau Mencari Rata-Rata dengan Rumus AVERAGE di Excel
Sebelumnya siapkan data yang ingin dicari rata-ratanya. Kemudian klik pada sel yang ingin kita tampilkan hasil rata-ratanya. Ketikkan rumus AVERAGE sesuai dengan format =AVERAGE(ReferensiSel1;ReferensiSel2;…).
Selain mengganti referensi sel tersebut juga bisa dengan menuliskan ke dalam bentuk angka secara manual. Sesuaikan saja dengan kebutuhan kita. Nah, untuk lebih jelasnya simak beberapa contoh berikut:
Cara Menghitung atau Mencari Rata-Rata dengan Rumus AVERAGE di Excel
Sebelumnya siapkan data yang ingin dicari rata-ratanya. Kemudian klik pada sel yang ingin kita tampilkan hasil rata-ratanya. Ketikkan rumus AVERAGE sesuai dengan format =AVERAGE(ReferensiSel1;ReferensiSel2;…).
Selain mengganti referensi sel tersebut juga bisa dengan menuliskan ke dalam bentuk angka secara manual. Sesuaikan saja dengan kebutuhan kita. Nah, untuk lebih jelasnya simak beberapa contoh berikut:
Contoh Penggunaan Rumus Fungsi AVERAGE di Microsoft Excel
Menghitung Rata-Rata Secara Manual dengan Fungsi AVERAGE di Excel
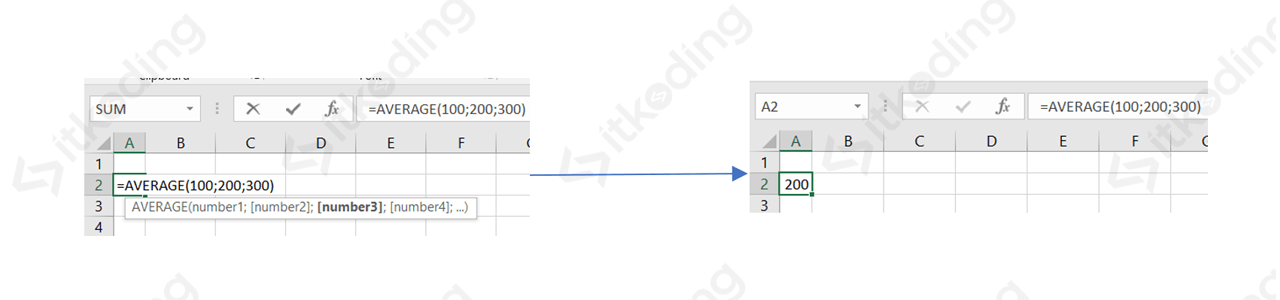
Misal kita ingin mencari nilai rata-rata suatu data tanpa memilih referensi sel atau range. Maka kita bisa menuliskan angkanya secara langsung. Alasan menggunakan cara ini biasanya hanya sekedar coret-coret untuk menghitung rata-rata tanpa adanya tabel data yang ditulis.
Caranya klik salah satu sel pada lembar kerja secara bebas. Masukkan Rumusnya dengan mengetikkan angkanya satu persatu secara manual. Lalu tekan Enter.
Lihat juga rumus lainnya misalnya Rumus Penjumlahan Excel secara manual atau dengan Rumus Sum Excel.
Mencari Rata-Rata Sel atau Range dengan Rumus AVERAGE di MS Excel
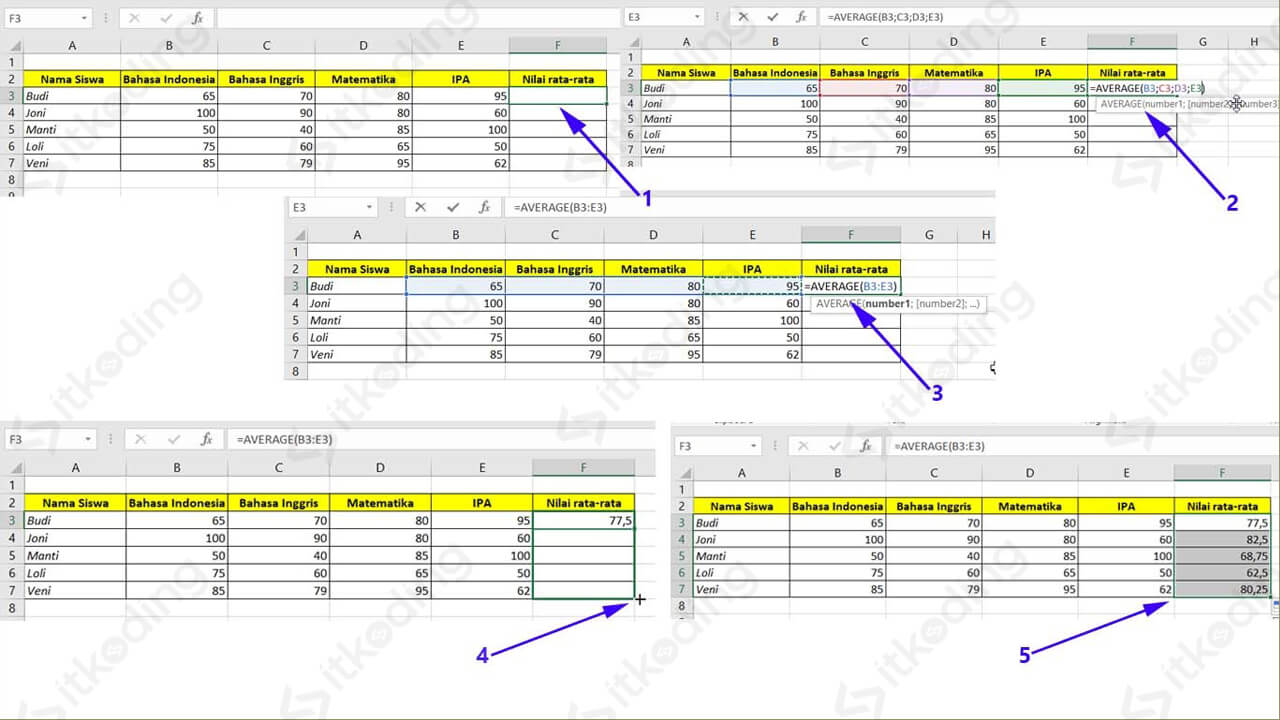
Cara ini biasa digunakan jika terdapat data yang sudah ditulis pada lembar kerja Ms Excel. Biasanya terdapat di dalam tabel bersamaan dengan data-data atau kolom-kolom yang lain.
Misal kita ingin mencari nilai rata-rata mata pelajaran siswa. Maka tinggal kita referensikan sel yang terdapat nilai mata pelajarannya. Seperti contoh dengan penulisan rumusnya berikut:
=AVERAGE(B3;C3;D3;E3)Atau dengan mereferensikan range-nya sehingga penulisan rumusnya menjadi:
=AVERAGE(B3:E3)Keduanya mempunyai fungsi yang sama sehingga hasil yang muncul pun sama, hanya pada cara penulisan rumusnya saja yang berbeda. Selanjutnya jika salah satu nilai rata-rata siswa sudah keluar, kita tidak perlu menuliskan rumusnya satu persatu lagi untuk menampilkan rata-rata siswa yang lain.
Tinggal kita copy saja rumusnya. Caranya aktifkan sel dengan klik sel tempat hasil rata-rata salah satu siswa yang sudah terlebih dahulu muncul.
Contoh lain :
Cara Menggunakan Rumus SUM di Microsoft Excel
Klik pada sel yang ingin dijadikan tempat hasil penjumlahan dengan menggunakan rumus SUM. Lalu ketikkan rumus dengan format =SUM(Angka1;Angka2;…) di mana angka harus dimasukkan ke dalam tanda kurung. Gunakan tanda titik koma ; untuk memisahkan antara angka 1 dengan angka yang lain. Tekan Enter untuk mulai melihat hasilnya.
Jika tidak ingin menuliskan angka secara manual, maka gunakan referensi sel dengan format rumus =SUM(Referensi_Sel1;Referensi_Sel2;…). Alamat sel harus dimasukkan ke dalam kurung, dan gunakan tanda titik koma ( ; ) untuk memisahkan antara sel 1 dengan sel lain. Tekan Enter untuk mulai melihat hasilnya.
Apabila kita ingin memasukkan beberapa sel sekaligus atau Range, maka cukup gunakan tanda titik dua (:) untuk memisahkan antara Range awal dan Range akhir.
Agar lebih jelasnya simak contoh menggunakan rumus fungsi SUM berikut.
Contoh Penggunaan Rumus Fungsi SUM di MS Excel
Menjumlahkan Beberapa Sel Manual dengan Fungsi SUM
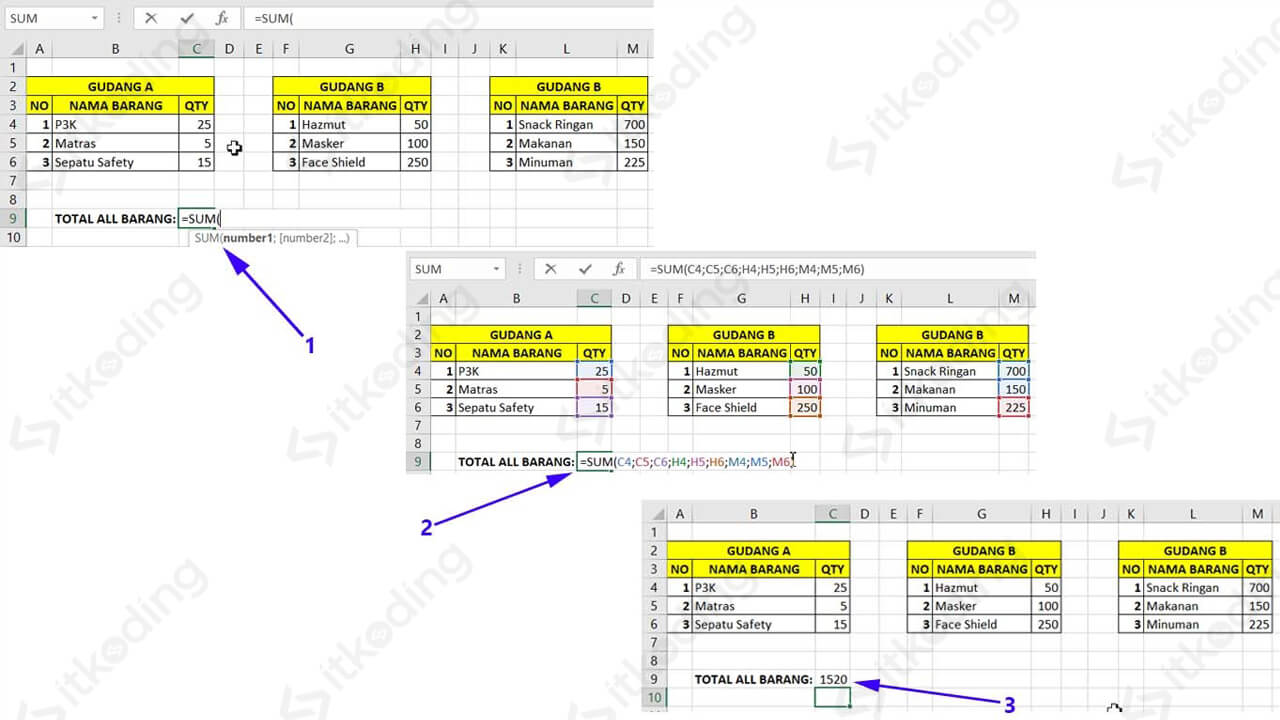
Misalnya kita ingin menjumlahkan angka berdasarkan data yang ada di suatu sel lembar kerja kita. Maka tinggal masukkan saja tiap sel yang ingin kita hitung. Pada contoh berikut kita ingin menghitung jumlah item/barang yang di pesanan:
=SUM(C4;C5;C6;H4;H5;H6;M4;M5;M6)Penulisan rumus seperti di atas bisa kita gunakan jika kita ingin menjumlahkan suatu data yang selnya terpisah-pisah. Tinggal kita masukkan selnya satu-persatu ke dalam rumus.
Tips jika memilih sel agar lebih cepat yaitu dengan memanfaatkan mouse, tekan CTRL pada keyboard terlebih dahulu. Lalu masukkan sel satu-persatu dengan menekan tombol klik kiri pada mouse.
Menjumlahkan Range dengan Rumus SUM pada Excel
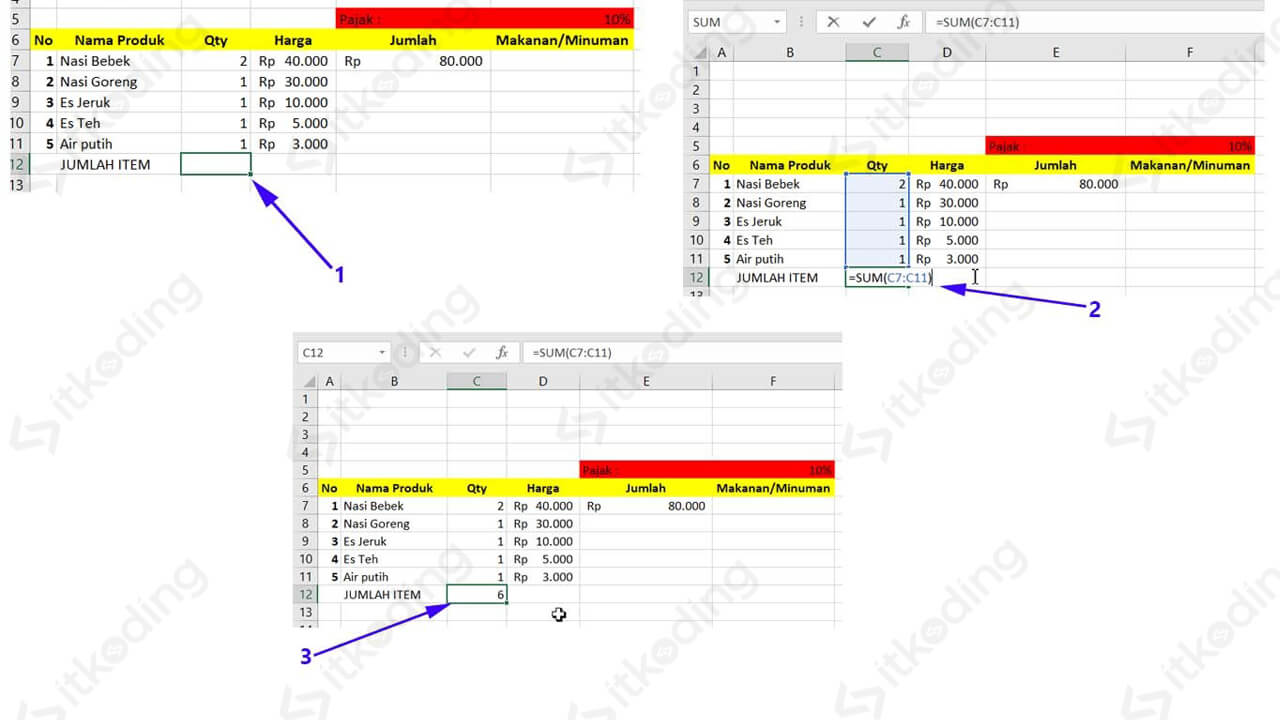
Untuk menghitung jumlah dari data suatu Range maka penulisan rumusnya seperti berikut:
=SUM(C7:C11)Apabila kita menjumpai data perhitungan yang selnya saling berdampingan baik secara vertikal maupun horizontal, maka kita tinggal gunakan saja penulisan rumus dengan Range seperti di atas. Beda penulisan rumus antara contoh pertama dan contoh kedua hanya di penggunaan tanda pemisahnya. Untuk range kita harus menggunakan titik dua.
Contoh lain :


.png)
.png)
.png)
.png)
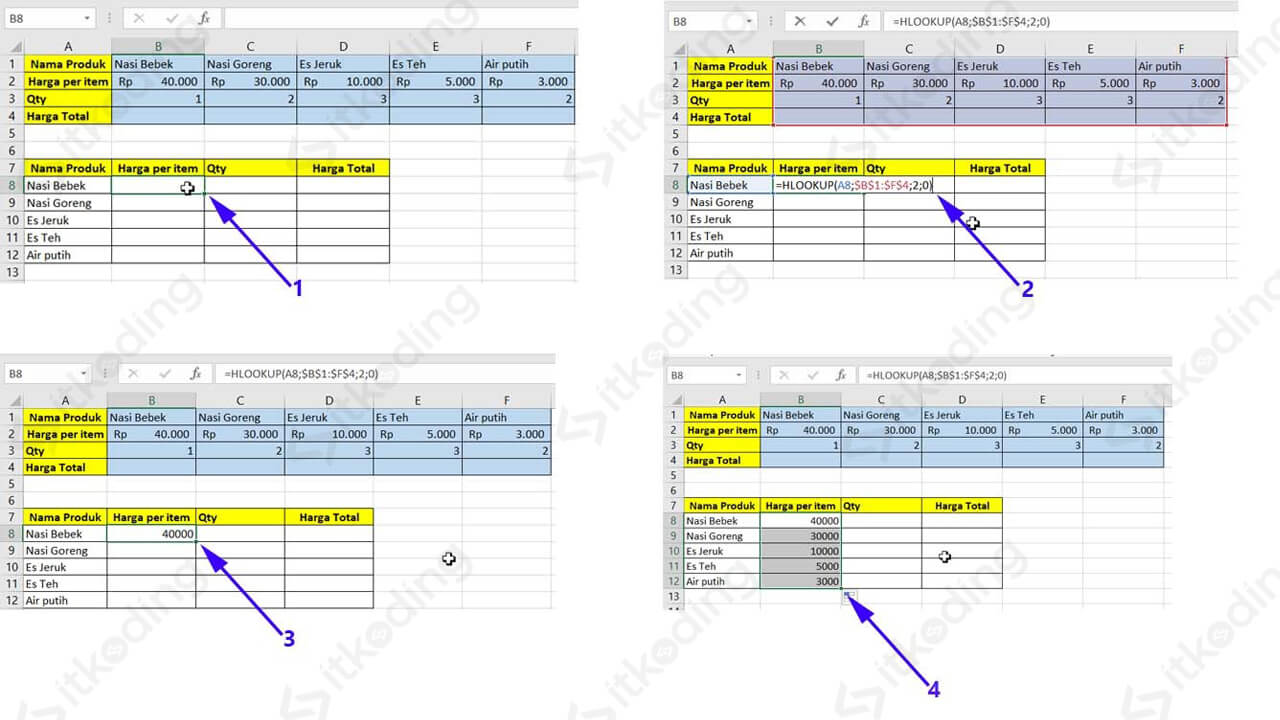
.png)
.png)
.png)
Tidak ada komentar:
Posting Komentar