Cara Install Kali Linux 2019.3. Bagi yang sedang mencari tutorial bagaimana cara install Kali Linux terbaru, disini saya akan sharing bagaimana cara install Kali Linux 2019.3.
Pastikan kalian sudah download Kali Linux. Di halaman download sendiri ada banyak pilihan download. Sesuaikan sendiri artitektur yang cocok, apakah 32bit apakah 64bit. Versi Lite adalah versi Kali Linux tanpa tool hacking. Kalian bisa install nanti jika butuh. Sementara untuk versi LXDE, MATE, dll itu hanya perbedaan di desktop nya saja. Isi di dalamnya sama.
Setelah download, lanjut buat bootable Kali Linux. Kalian bisa gunakan LiLi USB, Unebootin, Etcher dll.
Sediakan pula unalocated disk sebesar 40GB jika kalian berencana untuk dual boot. Jika berencana untuk menggunakan seluruh kapasitas harddisk/ssd untuk instalasi Kali Linux, lewati saja langkah ini.
Oke setelah persiapan diatas selesai, saatnya masuk proses instalasi.
Oke setelah persiapan diatas selesai, saatnya masuk proses instalasi.
Cara Instal Kali Linux 2019.3
Boot usb installer Kali Linux.
Pilih Graphical Install.
Untuk bahasa yang digunakan selama proses instalasi, bebas mau pakai bahasa apa. Namun disini saya lebih prefer bahasa Inggris.
Pemilihan lokasi digunakan untuk menentukan timezone. Untuk Indonesia, pilih Other.
Lalu pilih Asia.
Lalu Indonesia.
Locales Settting gunakan saja US.
Tergantung keyboard yang kalian gunakan sih, tapi default nya American English
Tunggu proses load komponen installer
Hostname adalah nama komputer. Misalnya root@kali berarti hostnamenya kali. Bebas diisi dengan apa.
Untuk domain bisa dikosongkan.
Langkah selanjutnya adalah menambahkan password root akun. Perlu diketahui bahwa Kali Linux menggunakan akun root sebagai default user.
Untuk timezone, sesuaikan sendiri.
Masuk ke tahap partisi. Disini kalian harus berhati-hati. Jika kalian menginstall Kali Linux dengan di dualboot dengan Windows yang sudah terinstall, pilih opsi Manual.
Selanjutnya kalian bisa ikuti cara ini untuk pembagian partisi manual.
Namun karena disini saya akan menggunakan seluruh partisi harddisk, saya langsung pilih Guided.
Memisah partisi /home sangat berguna jika kalian berencana menginstall distro lain di kemudian hari. Namun disini saya langsung pilih saja paling atas, seluruh partisi dijadikan satu.
Finish, lalu klik Continue.
Muncul menu konfirmasi, pilih Yes.
Tunggu proses pemasangan sistem selesai.
Network mirror pilih no. Ini hanya akan memperlambat proses instalasi. Kalian bisa memperbarui paket atau aplikasinya nanti ketika sistem sudah terpasang.
Tunggu proses pemasangan bootloader selesai.
Jika muncul pertanyaan apakah kalian ingin menginstall GRUB, pilih opsi Yes.
Install GRUB di lokasi sistem terpasang, yang dalam kasus ini adalah /dev/sda
Tunggu proses instalasi selesai.
Cabut harddisk, dan reboot.
Saat masuk display manager, masukkan username root, serta password root yang telah kalian atur sebelumnya.
Login.
Opsional, buat user dengan hak akses sudo, dan gunakan user tersebut untuk login ke desktop, jangan gunakan user root. Contoh disini saya ingin membuat user baru dengan nama haruno.
Oke mungkin sekian tutorial singkat kali ini, semoga bermanfaat. Jika ada yang ingin ditanyakan silahkan tinggalkan komentar.
Pilih Graphical Install.
Untuk bahasa yang digunakan selama proses instalasi, bebas mau pakai bahasa apa. Namun disini saya lebih prefer bahasa Inggris.
Pemilihan lokasi digunakan untuk menentukan timezone. Untuk Indonesia, pilih Other.
Lalu pilih Asia.
Lalu Indonesia.
Locales Settting gunakan saja US.
Tergantung keyboard yang kalian gunakan sih, tapi default nya American English
Tunggu proses load komponen installer
Hostname adalah nama komputer. Misalnya root@kali berarti hostnamenya kali. Bebas diisi dengan apa.
Untuk domain bisa dikosongkan.
Langkah selanjutnya adalah menambahkan password root akun. Perlu diketahui bahwa Kali Linux menggunakan akun root sebagai default user.
Untuk timezone, sesuaikan sendiri.
Masuk ke tahap partisi. Disini kalian harus berhati-hati. Jika kalian menginstall Kali Linux dengan di dualboot dengan Windows yang sudah terinstall, pilih opsi Manual.
Selanjutnya kalian bisa ikuti cara ini untuk pembagian partisi manual.
Namun karena disini saya akan menggunakan seluruh partisi harddisk, saya langsung pilih Guided.
Memisah partisi /home sangat berguna jika kalian berencana menginstall distro lain di kemudian hari. Namun disini saya langsung pilih saja paling atas, seluruh partisi dijadikan satu.
Finish, lalu klik Continue.
Muncul menu konfirmasi, pilih Yes.
Tunggu proses pemasangan sistem selesai.
Network mirror pilih no. Ini hanya akan memperlambat proses instalasi. Kalian bisa memperbarui paket atau aplikasinya nanti ketika sistem sudah terpasang.
Tunggu proses pemasangan bootloader selesai.
Jika muncul pertanyaan apakah kalian ingin menginstall GRUB, pilih opsi Yes.
Install GRUB di lokasi sistem terpasang, yang dalam kasus ini adalah /dev/sda
Tunggu proses instalasi selesai.
Cabut harddisk, dan reboot.
Saat masuk display manager, masukkan username root, serta password root yang telah kalian atur sebelumnya.
Login.
Opsional, buat user dengan hak akses sudo, dan gunakan user tersebut untuk login ke desktop, jangan gunakan user root. Contoh disini saya ingin membuat user baru dengan nama haruno.
useradd haruno
usermod -aG sudo haruno
Oke mungkin sekian tutorial singkat kali ini, semoga bermanfaat. Jika ada yang ingin ditanyakan silahkan tinggalkan komentar.















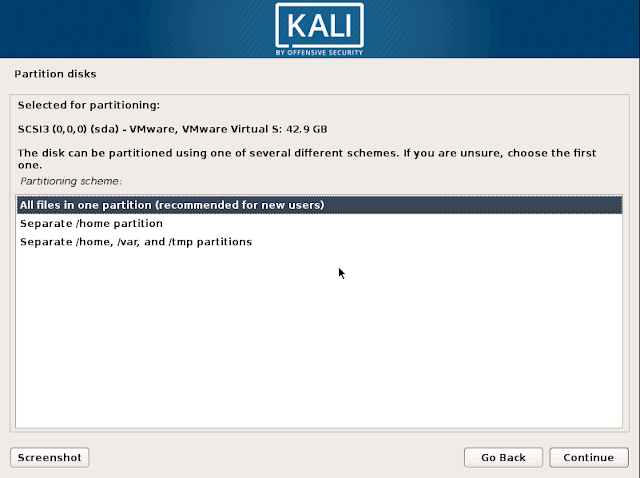











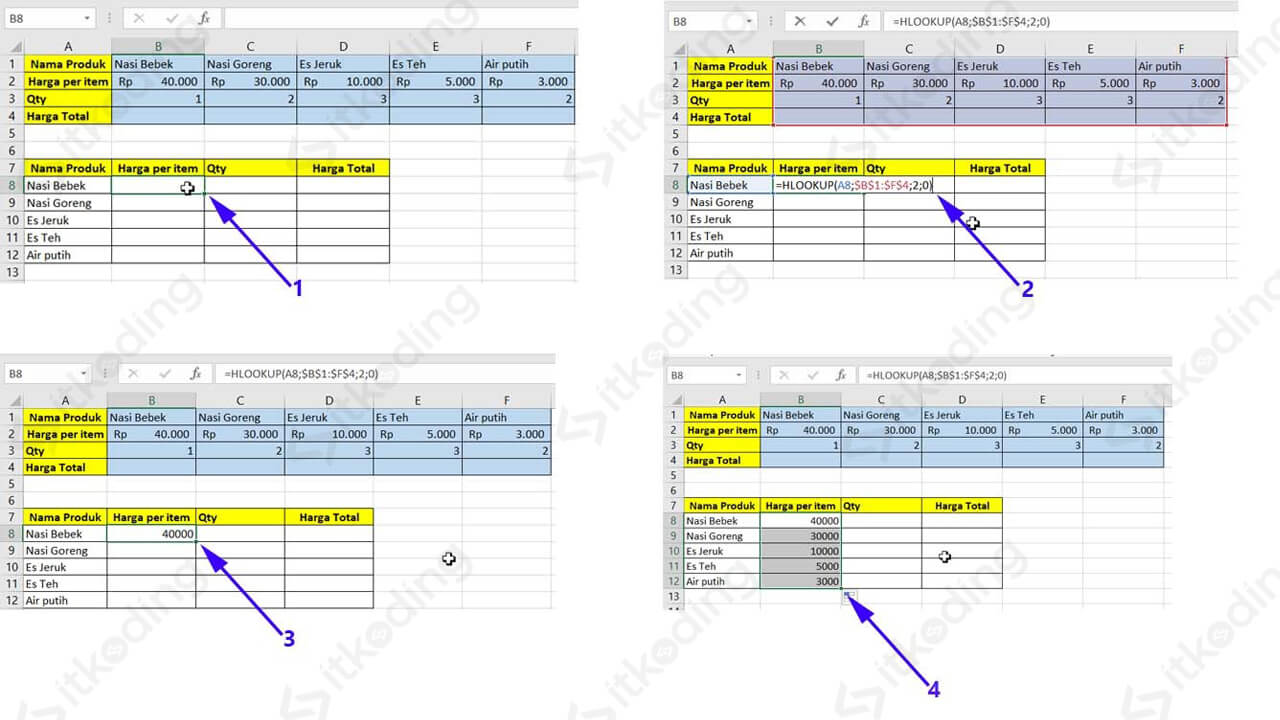
.png)
.png)
.png)

Tidak ada komentar:
Posting Komentar