Rumus IF & Countif di Excel
Bentuk Rumus IF dan Countif
Bentuk atau format penulisan rumus IF adalah sebagai berikut:
=IF(LogikaYangDiuji;Nilai_JikaSesuai;Nilai_JikaTidakSesuai)Dari kerangka rumus yang telah ditulis di atas, berikut kita bedah lagi penjelasan lebih rincinya mengenai rumus diatas:
- IF: Merupakan nama fungsi atau rumus untuk membandingkan logika
- LogikaYangDiuji: Merupakan argumen dalam bentuk karakter atau logika yang kita masukkan dan nantinya akan mempengaruhi hasil.
- Nilai_JikaSesuai: Merupakan nilai yang akan ditampilkan jika hasilnya sesuai berdasarkan argumen dari LogikaYangDiuji atau bisa dikatakan bernilai TRUE.
- Nilai_JikaTidakSesuai: Merupakan nilai yang akan ditampilkan jika hasilnya tidak sesuai berdasarkan argumen dari LogikaYangDiuji atau bisa dikatakan bernilai FALSE.
Format penulisan rumus COUNTIF pada Microsoft Excel adalah sebagai berikut:
=COUNTIF(ReferensiRange;Kriteria)Penjelasan:
- COUNTIF: Merupakan nama rumus untuk mencari jumlah kriteria yang diinginkan.
- ReferensiRange: Merupakan referensi range yang berisikan sel-sel kriteria yang ingin dicari.
- Kriteria: Merupakan suatu kriteria yang berbentuk karakter yang ingin dicari.
Pada saat memasukkan kriteria ke dalam rumus tersebut pastikan kita memasukkan karakter tersebut di dalam tanda petik. Apabila terjadi error berupa #VALUE maka bisa saja penyebabnya terlalu banyak sel yang kita blok ketika mereferensikan range. Atau bisa juga ketika kita mereferensikan range pada lembar kerja lainnya karena rumus ini hanya bisa mereferensikan range dalam satu lembar kerja saja.
Maksimal jumlah yang dapat dihitung oleh rumus COUNTIF tersebut berjumlah sebanyak 255 sel. Jadi perhatikan batasan jumlah sel sehingga tidak terjadi error ketika menggunakan rumus ini.
Cara Menggunakan Rumus IF di Excel
Letakkan kursor pada sel yang ingin dijadikan tempat hasil dari perhitungan rumus IF. Kemudian ketikkan rumus dengan format =IF(LogikaYangDiuji;Nilai_JikaSesuai;Nilai_JikaTidakSesuai) di mana semua alamat sel, nilai, maupun angka dimasukkan ke dalam kurung. Khusus huruf berikan tanda petik, contoh “Benar”, atau “Salah”, kemudian tekan Enter pada keyboard untuk melihat hasilnya.
Agar lebih jelasnya simak beberapa contoh berikut.
Contoh Penggunaan Rumus IF di MS Excel
1. Penggunaan Rumus Fungsi IF Sederhana pada MS Excel
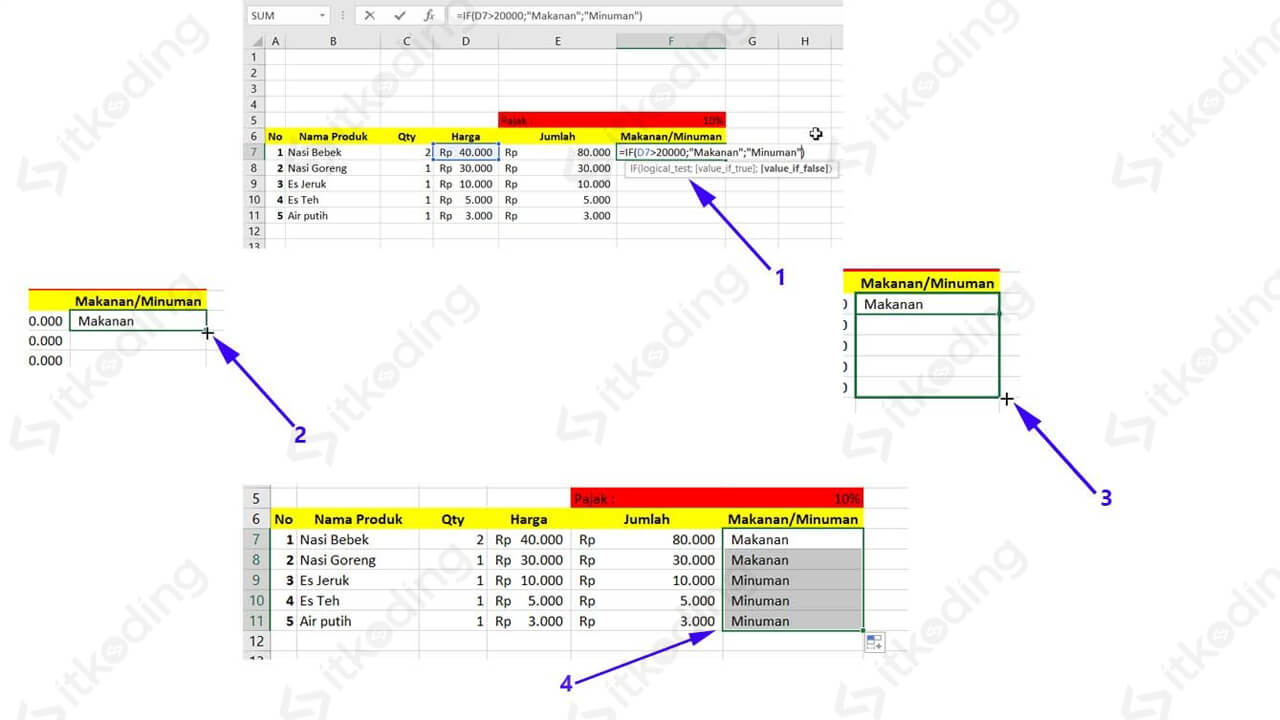
Misalnya kita akan mengkategorikan suatu pesanan yang terdiri dari makanan dan minuman berdasarkan dari nilai atau harganya. Maka kita cukup menggunakan fungsi IF seperti biasa dengan memasukkan referensi selnya serta logika yang kita inginkan, lalu masukkan nilainya yaitu nilai TRUE-nya “Makanan”, sedangkan nilai FALSE-nya “Minuman”. Berikut contoh penulisannya:
=IF(D7>20000;"Makanan";"Minuman")Disitu bisa kita lihat referensi sel yang dimasukkan terhadap LogikaYangDiuji dengan menggunakan tanda lebih dari > dan harga yang ingin kita masukkan, juga nilai TRUE dan FALSE-nya.
Jadi cara membaca rumus tersebut ialah harga item yang lebih dari 20000 bernilai TRUE dan akan masuk Makanan, selain itu bernilai FALSE, yaitu Minuman.
Salin rumus yang telah ditulis dengan Fill Handle atau drag ke bawah untuk mengaplikasikan rumus tersebut ke dalam sel yang lain-nya secara otomatis. Lihat juga rumus dasar seperti Penjumlahan, Pengurangan, Perkalian & Pembagian di Excel.
2. Penggunaan Rumus IF Bertingkat pada Microsoft Excel
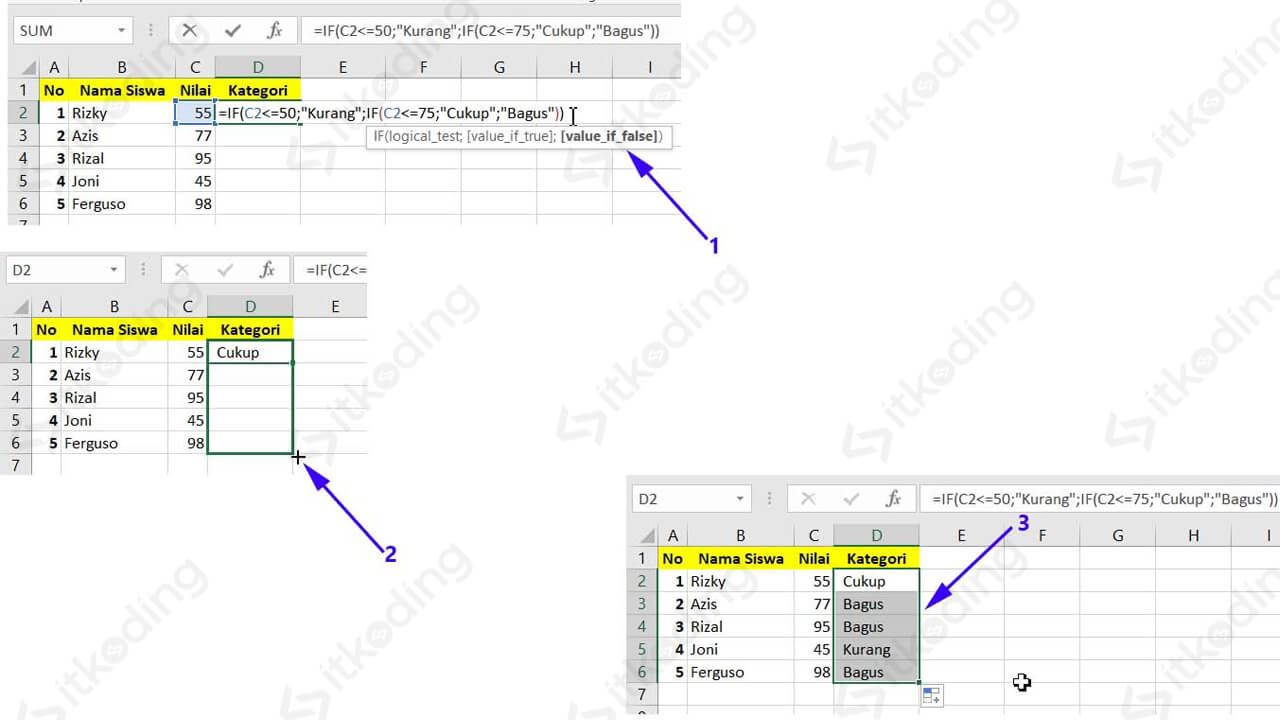
Penulisan fungsi if pada MS Excel bisa digunakan sebanyak 7 tingkatan. Jadi kita bisa memasukkan nama fungsinya yaitu IF sebanyak 7x dalam sekali penulisan bila memang diperlukan. Kabarnya pada aplikasi Microsoft Excel versi terbaru kita bisa memasukkan fungsi IF sebanyak 64x tingkatan, jadi kita bisa bayangkan betapa banyaknya logika perbandingan yang dapat dimasukkan.
Rumus IF bertingkat digunakan jika terdapat lebih dari 2 ketentuan nilai semisal untuk mengkategorikan nilai siswa. Bagi siswa yang nilainya 0-50 masuk dalam kategori Kurang, nilai 51-75 masuk kategori Cukup, dan nilai 76-100 kategorinya Bagus. Berikut penulisan rumusnya:
=IF(C2<=50;"Kurang";IF(C2<=75;"Cukup";"Bagus"))Bisa kita lihat dalam rumus tersebut terdapat 2 IF bertingkat karena ada lebih dari 2 logika. Pada IF pertama kita referensikan sel yang ada nilai siswanya kurang dari sama dengan 50, bernilai “Kurang”.
Lalu tulis rumus IF kedua, jangan lupa gunakan tanda buka kurung setiap kali menuliskan nama rumusnya, masukkan referensi selnya beserta nilai TRUE nya yaitu “Cukup”,
Untuk nilai yang terakhir kita tidak perlu menuliskan IF kembali, langsung tulis nilai FALSEnya yaitu “Bagus”. Kemudian disusul dengan tutup kurung sebanyak buka kurung yang telah kita masukkan tadi, dalam contoh tersebut terdapat 2 tanda kurung.
Itulah pembahasan mengenai fungsi IF beserta contohnya baik itu IF sederhana hingga contoh mengenai rumus IF bertingkat. Jika kita ingin bisa menggunakan fungsi IF hingga bertingkat-tingkat. Sebaiknya kita mulai belajar sedikit demi sedikit dari tingkatan yang kecil lama kelamaan menuju ke tingkatan yang lebih tinggi.
Contoh lain :
Cara Menggunakan Rumus COUNTIF di Microsoft Excel
Klik pada sel tempat di mana ingin mencari jumlah sel sesuai dengan argumen yang kita masukkan. Lalu ketikkan rumus dengan format =COUNTIF(ReferensiRange;Kriteria). Kemudian masukkan kriterianya sesuai dengan yang diinginkan. Jangan lupa berikan tanda petik untuk pada karakter yang dimasukkan. Tekan ENTER pada keyboard untuk melihat hasil pencariannya.
Simak juga fungsi lainnya yaitu Rumus IF di Excel.
Supaya lebih jelas dalam menggunakan rumus COUNTIF coba simak contoh pada pembahasan selanjutnya.
Contoh Penggunaan Rumus Fungsi COUNTIF
Mencari Suatu Kata Secara Utuh Dengan Rumus COUNTIF pada MS Excel
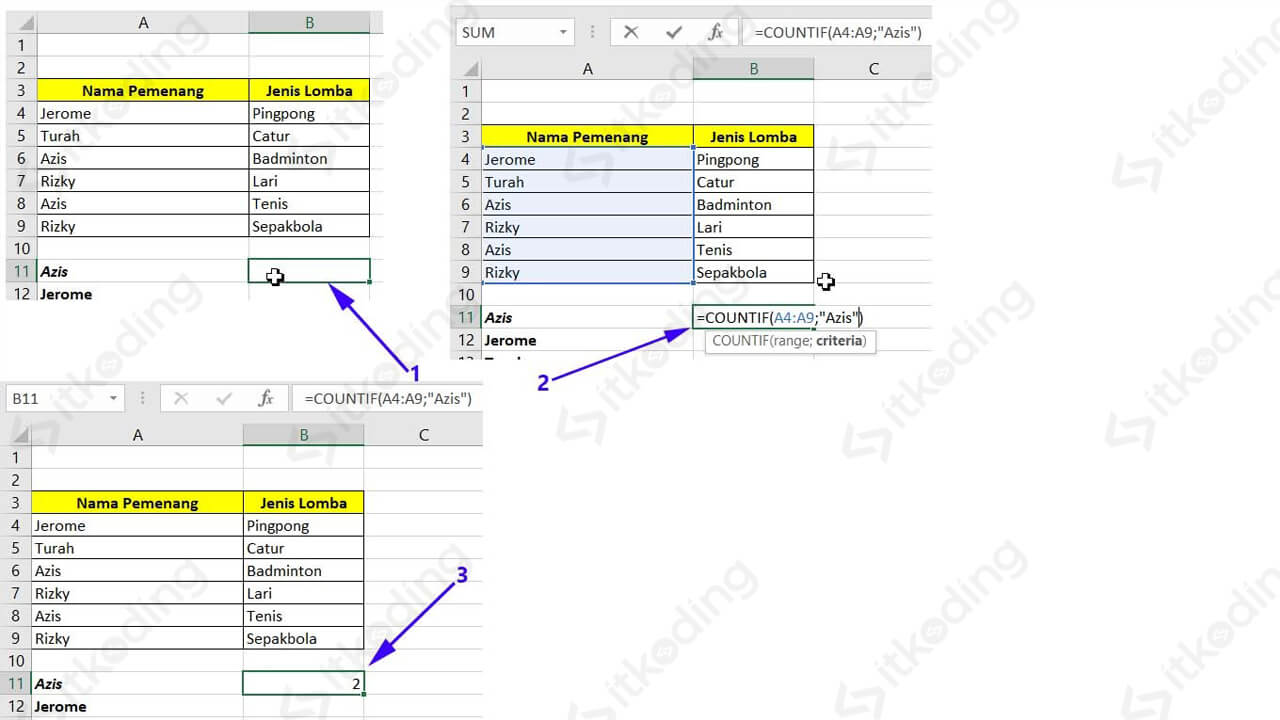
Semisal dalam lembar kerja ada satu kata yang ingin kita cari dan menghitung banyaknya kata yang terdapat di dalam lembar kerja tersebut. Maka kita bisa memanfaatkan rumus countif ini, caranya adalah dengan menuliskan format rumus countif seperti pada contoh berikut:
=COUNTIF(A4:A9;"Azis")Dalam contoh tersebut kita ingin mengetahui banyaknya kata “Azis” pada tabel data khususnya pada kolom pertama. Range A4:A9 adalah range di mana kita ingin mencari kata yang kita inginkan dan menghitung jumlah kata tersebut.
Jika ada beberapa kata lagi yang ingin kita cari dari tabel data tersebut maka sebaiknya rubah range yang kita blok menjadi sel absolut. Caranya dengan menekan tombol F4 pada keyboard. Pelajari juga rumus lainnya seperti Fungsi AVERAGE di Excel.
Mencari Suatu Karakter Berdasarkan Bagian yang Terkandung di Dalamnya
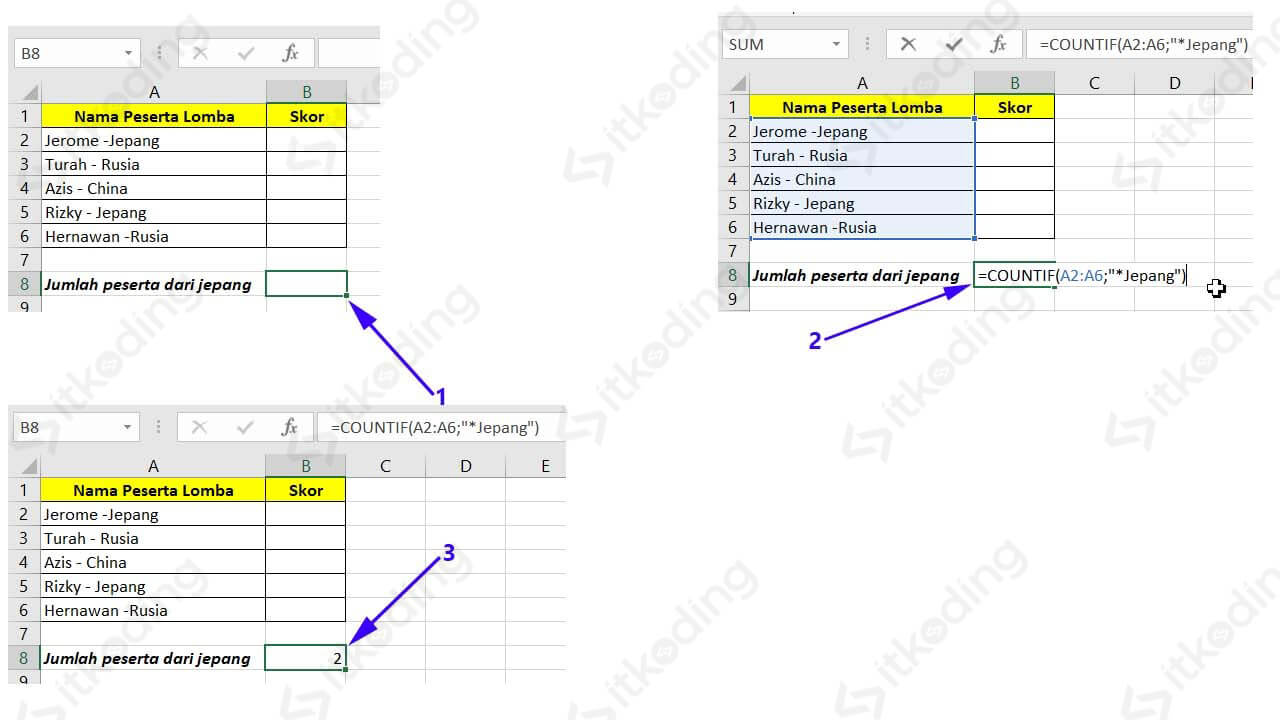
Misalnya kita ingin mencari suatu kata dengan syarat di dalam kata tersebut mengandung huruf atau karakter tertentu. Maka kita bisa menggunakan cara seperti contoh di bawah ini:
=COUNTIF(A2:A6;"*Jepang")Pada contoh tersebut kita ingin mencari jumlah/banyaknya karakter yang mengandung kata “Jepang”. Kita tinggal menggunakan fungsi COUNTIF dan pada bagian argumen tambahkan tanda wildcard berupa tanda bintang * di depan kata yang kita cari. Tanda wildcard adalah tanda yang digunakan untuk menggantikan karakter tertentu sehingga memudahkan dalam pencarian karakter tertentu.
Penempatan tanda wildcard tersebut bergantung pada bagian mana yang kita cari. Jika pada contoh tersebut wildcard terletak sebelum kata Jepang. Artinya fungsi COUNTIF diperintahkan untuk mencari semua karakter dengan akhiran Jepang.
Jangan lupa juga bahwa tanda wildcard tetap harus dimasukkan kedalam tanda petik beserta karakter yang ingin dicari. Ada beberapa tanda wildcard lain yang bisa kita manfaatkan selain tanda bintang seperti tanda tanya (?), tanda grafem atau tanda gelombang (~). Baca juga materi excel tentang Rumus Sum Excel.
Jika kita ingin mencari banyaknya sel pada lembar kerja dengan lebih dari satu kata. Maka ada rumus lanjutan yang bisa kita pelajari lagi seperti COUNTIFS. Ada lagi rumus sejenis seperit COUNTA yang digunakan untuk menghitung jumlah sel kosong.
Contoh lain :
Sumber :


.png)
.png)
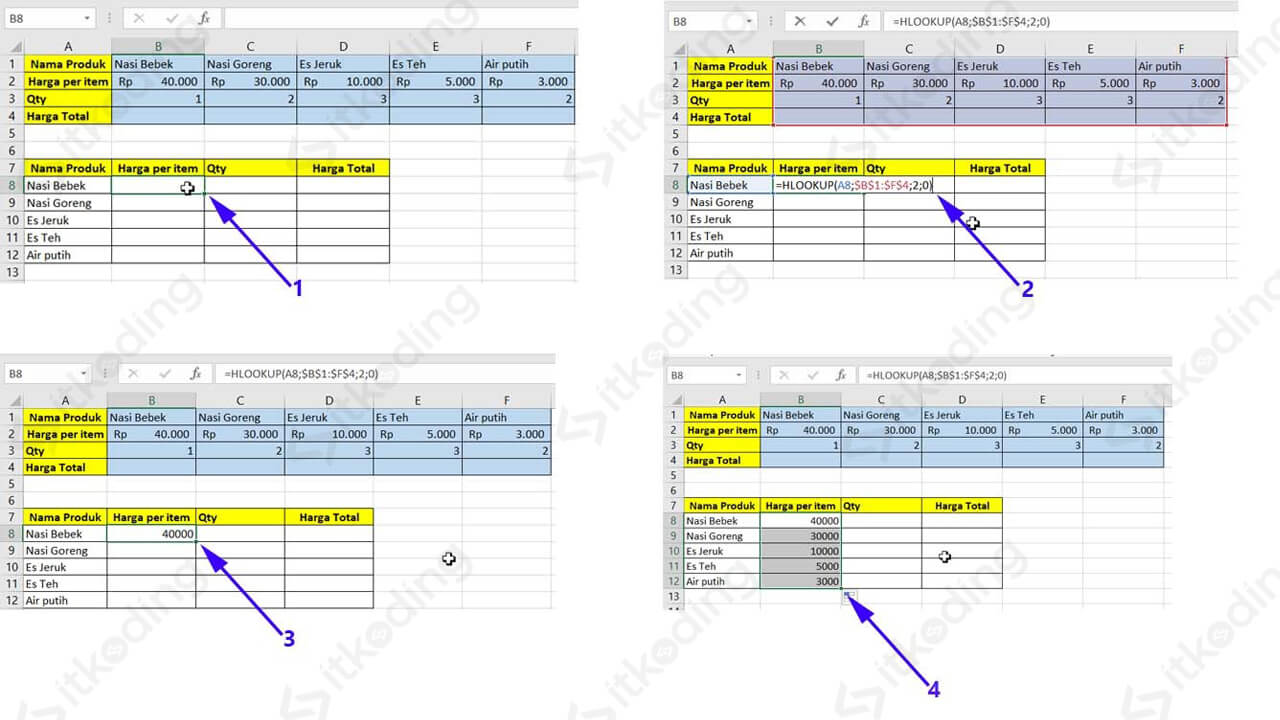
Tidak ada komentar:
Posting Komentar